本サイトで初めてスマートフォンアプリについて紹介したいと思う。SNS系のアプリ等、余りにも当たり前のように利用されていると思われるものを紹介してもしょうがないので、今回はスマホのカメラで紙をスキャンしてくれるアプリを紹介したいと思います。
タイトルでも記載していますが、あのMicrosoft社が提供する無償アプリ「Office Lens」です。このアプリの便利さには驚きです。これ以前に「【レビュー】富士通 モバイルスキャナ 2年保証モデル(ブラック)ScanSnap iX100 FI-IX100A-P」を導入すると同時に使い始めたアプリである。
子供関係の学校からのプリント等、「スグ捨てられないけど、行事が終わるまでは記憶しておきたい」みたいな願望ありませんか?
「とにかく記録さえ出来れば紙(プリント)をどんどん捨てたい」と言うようなケースに威力を発揮します。
「Office Lens」を使う方法
Windows端末だけではなく、iPhone・andoroid端末に関係なくカメラが搭載されていれば利用可能です。各アプリストアからMicrosoft社から無償提供されている「Office Lens」をインストールして下さい。
あとは「Office Lens」を起動し、カメラ感覚で文書を撮影しようとすると、撮影対象の紙のみをトリミングしてくれます。紙以外のカメラに映る部分を取り除いて電子化してくれるのです。
通常であればカメラで紙を撮影しておいて保存しておけば良いと思うのですが、「Office Lens」を利用すれば無駄な部分を取り除いてくれる。
「名刺」「写真」「ドキュメント」「ホワイトボード」といったモードがあるのですが、私個人的には「ドキュメント」をメインに利用しますが、人によっては「名刺」なんて使い方次第では便利かもしれません。スキャンしてポイ捨て。
実際の使用例
下図が使用例なのですが、対象物に撮影しようとすると自動でトリミングする部分を認識し白枠で囲ってくれます。その状態で下の「赤丸ボタン」をクリックするとスキャン完了です。
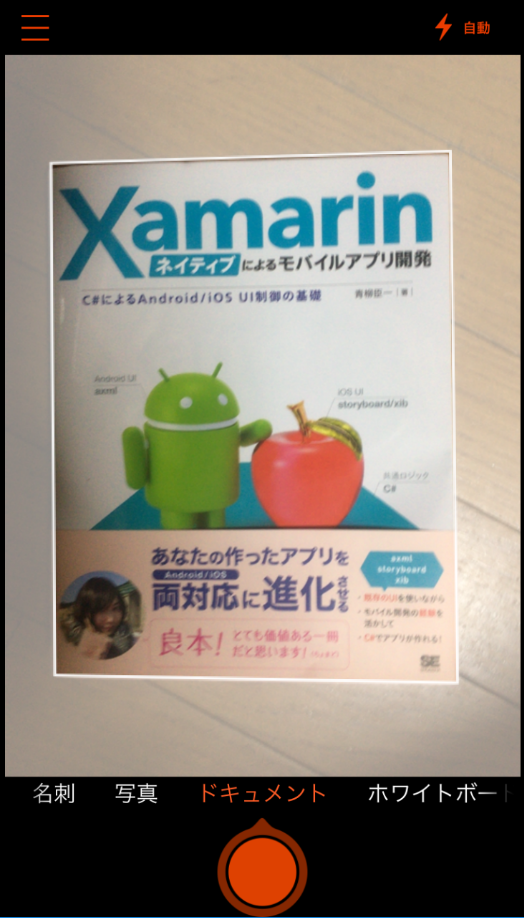
撮影が終わったら、「完了」ボタンと言うのが右上に表示されるので、それをクリックすると、どの様に、どの場所に保存するかを指定し完了です。
この時に「PDF」に変換することも可能です。また、さすがMicrosoft社と言う感じなのですが「OneDrive」への保存も可能です。画像のままで良ければ、普通にカメラロールへの保存で写真を見るのと同じ画面で参照可能です。
自分が使いやすいように使えば良い!
実際にインストールし利用してみれば、画面の見た目で大体の使い方が分かると思います。このアプリはかなり使えるアプリだと思います。
個人的な利用場面
例えば、誰かにプリントを見せて貰ったときに、取敢えず「Office Lens」でスキャンしてしまう。そうすればプリントをわざわざコピーする必要もないし、必要であれば、PCから印刷すれば良い。大抵はチョットした部分だけを記録しておきたいだけなんです。あとから必要な時にスマホで見れれば良い程度の内容のプリントですかね。写真でも良いのですが、写真だと無駄な部分があるのが気に入らない。ただそれだけです。
一つ注意点なのですが、あくまでも画像データです。そこだけは気を付けて下さい。文字に変換されるわけではありませんので。
このアプリはスキャンアプリの中でも一押しのアプリだと思います。提供している会社もMicrosoft社という事で安心感もありますね。ただ、Microsoft社は「OneDrive」を軸にしてビジネスモデルを構築しようとしている必死な姿が浮き彫りになっていますね。
ユーザーは便利だと思えば使えば良いだけです!
使うかどうかは自分で決めること。



“スマホ便利アプリ「Office Lens」を使う方法。スマホで紙を簡単スキャン。PDFにすることも可能!” への2件の返信