WordPressサイトを複数運営している場合に限りですが、Aと言うWordpressサイトで作成した記事をBと言うWordpressサイトへ移行したい場合どのようにしていますか?
記事が一つだけであればコピー&ペーストで移行しても良いのですが、複数の記事を一気に移行したい場合はコピー&ペーストですと大変です。また画像は個別に登録し直すのも大変です。
こんな時にとても良いプラグインがあるのはご存じでしょうか?
「DeMomentSomTres Export」と言う便利なプラグインがあります。
今回はこの「DeMomentSomTres Export」の使い方を説明したいと思います。
「DeMomentSomTres Export」の使い方
このプラグインはWordpress上の記事データをエクスポートする為のツールとなります。使い方も難しくはなく、どちらかと言うと簡単です。
今回は記事データを移行するためのツールとして紹介いたしますが、記事データのバックアップにも使用することが可能かと思われます。
便利なツールですので、各個人で使用してみてはどうでしょうか?
「DeMomentSomTres Export」利用手順
このプラグインをインストールするところから記事を移行するところまでの手順を紹介します。
【手順1】「DeMomentSomTres Export」をインストール
記事の移行元のWordpressへインストールします。
[プラグイン]ー[新規追加]-[プラグイン検索]よりプラグインを検索し「今すぐインストール」を実行する。
![[DeMomentSomTres Export]インストール](https://digital-life.club/wp-content/uploads/2021/01/wordpress-how-to-transfer-articles-between-wordpress-sites-demomentsomtres-export01.jpg)
【手順2】「DeMomentSomTres Export」を有効化
「有効化」を実行する
![[Demomentsomtres Export]有効化](https://digital-life.club/wp-content/uploads/2021/01/wordpress-how-to-transfer-articles-between-wordpress-sites-demomentsomtres-export02.jpg)
【手順3】「DeMomentSomTres Export」を起動
下図のメニューを選択
![[Demomentsomtres Export]](https://digital-life.club/wp-content/uploads/2021/01/wordpress-how-to-transfer-articles-between-wordpress-sites-demomentsomtres-export03.jpg)
【手順4】エクスポートの実行
下図の画面が表示されたら移行したい内容を選択して「エクスポートファイルをダウンロード」を実行
XMLファイルは任意の場所を指定してください。
![[Demomentsomtres Export]でエクスポート実行](https://digital-life.club/wp-content/uploads/2021/01/wordpress-how-to-transfer-articles-between-wordpress-sites-demomentsomtres-export04-1024x707.jpg)
【手順5】インポートの実行
記事の移行先のWordpressにて[ツール]-[インポート]を実行
※「EWWW Image Optimizer」プラグインをインストールし有効化している場合はインポート作業時のみ無効化しておくこと
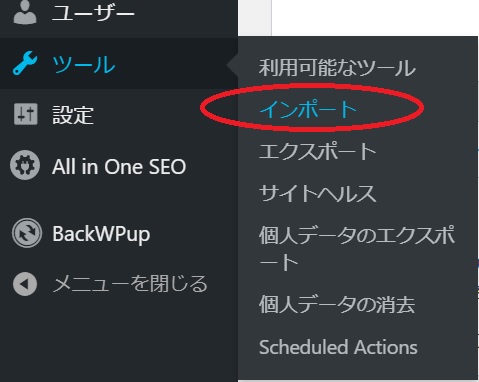
【手順6】WordPressー[今すぐインストール]を実行
下図のような画面が表示された場合にはWordPress部分の「今すぐインストール」を実行
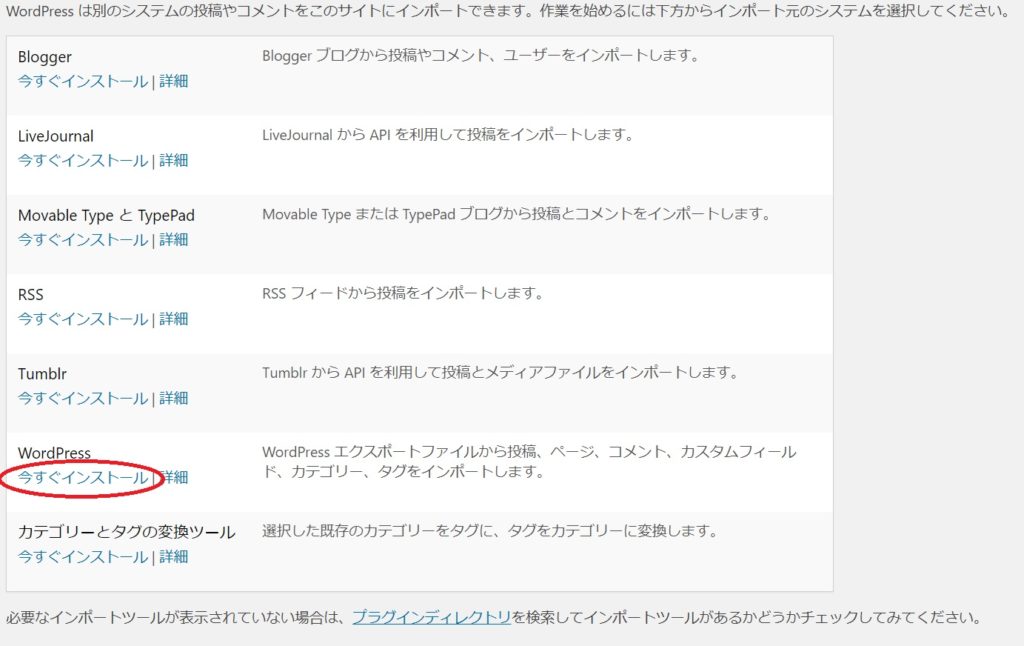
【手順7】インポーターの実行
下図の画面になりましたらWordPress部分の「インポーターの実行」を実行

【手順8】インポートファイルを選択
手順4でエクスポートしたファイルを「ファイルを選択」より選択
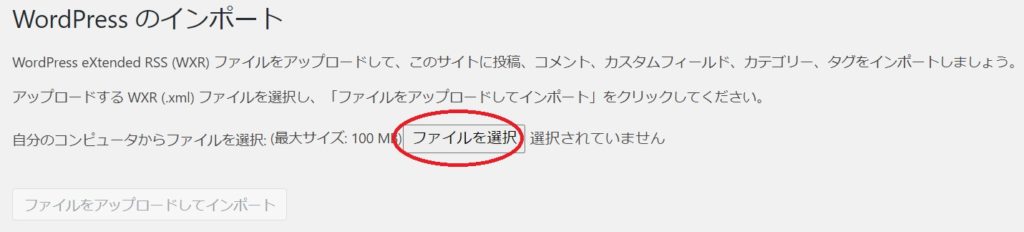
【手順9】インポートの実行
「ファイルをアップロードしてインポート」を実行する
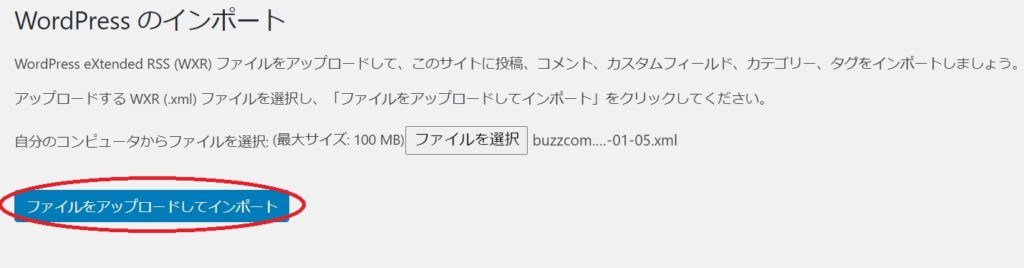
【手順10】インポートされたか確認する
手順4でエクスポートした記事が正しくインポートされているかを確認する。
まとめると
「DeMomentSomTres Export」の使用方法は以上になるのですが、記事のみをバックアップしておくことも可能です。アイキャッチ画像やカテゴリと言った部分も移行対象となるので、Wordpress間で記事を移行する場合にはとても活躍するツールではないかと思います。


