パソコンの動作が少し重くなることが多くなってきた。2画面構成で使用している為、動画を観ながら他の作業をしていると極端にパフォーマンスが落ちることが多くなってきた。自作パソコンで4年経過していますが、スペック的には普通に使用には問題ないと思っていました。しかし動画サイトの動画も画質が良くなってきているのを考慮すると、要求されるスペックも高くなってきているんでしょうか?
Cドライブは元々SSDを使用しているのですが256GBの容量で、空き容量が20%切っているような状態。最近では不要なソフトをアンインストールしたりして騙し騙しに使っていたのですが、少し容量アップしたいこともありSSDからSSDへ交換することにしました。本当かどうかは知りませんが、Cドライブは空き容量が半分を切るとパフォーマンスが極端に低下すると言うような情報をネットで見たこともあるので20%以下しか無い状態はあまり好ましくないのかもしれません。
空き容量ってそんなにないといけないんですかね?
また今のSSDが4年前のSSDから進化していれば速度改善も望めるかもしれないですし、快適になるかもしれないということを期待してやることにしました。
SSDの入替作業について
まず今回購入したSSDは下記の商品です。WDの500GBの商品となります。
これと同時に下記の商品も購入です。この商品を利用するとドライブのクローンを作成する際に手間が少し省けます。この商品が無くてもPC内部の配線をやり繰りしてクローンを作成することも可能なのですが、面倒に感じる場合はコチラの商品が安価で良いかもしれません。また私の場合は現在使用しているCドライブを入替後、旧SSDをこの商品を利用してバックアップ用ディスクにしようと思っています。
ちなみに下記のSanDiskのSSDが今まで利用してたものです。250GBのものになります。

また今回Cドライブの入替だったのですが、Cドライブのクローンを作成するのにWestern Digitalストアで無償提供されている「Acronis True Image for Western Digital」というソフトを利用しています。このソフトを利用した理由は、ただ単にWesternDigitalのSSDを購入したからだけです。クローンを作成するためのソフトとしては他にも無償で利用出来るソフトがありますが、今回はこのソフトの利用を前提に手順説明をしていきたいと思います。
Cドライブのクローン作成手順
【手順1】新SSDをSSDケースに装着
まずは今回購入したSSDをSSD/HDDケースに装着しUSBでパソコンに接続します。これで新規ドライブとしてパソコンが認識されたらOKです。
【手順2】「Acronis True Image for Western Digital」をインストール
Western Digitalストアで「Acronis True Image for Western Digital」をダウンロードし、インストールを実施してください。
【手順3】 クローン作成の実施
「Acronis True Image for Western Digital」を起動し赤枠の「ディスクのクローン作成」を実施
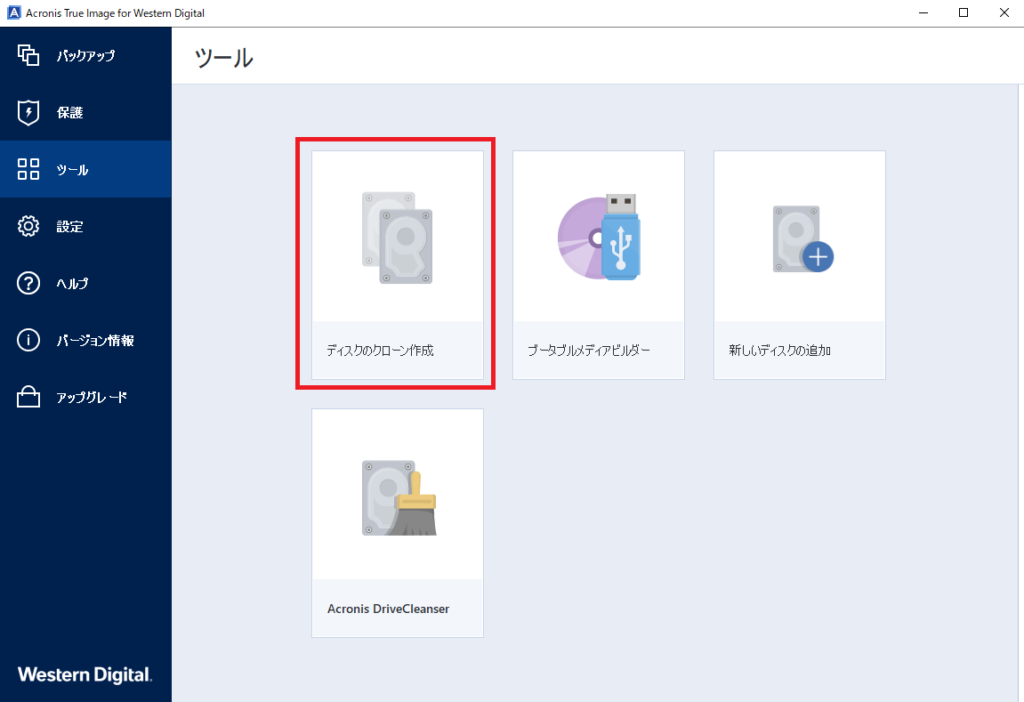
「ディスクのクローン作成ウィザード」が開始されるので、モードは「自動」で[次へ」を実施
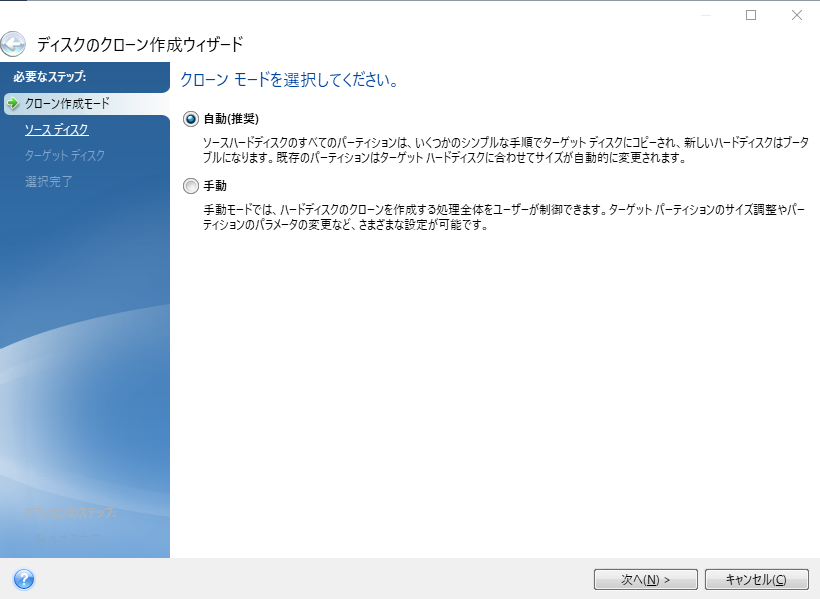
「ソースディスク」選択が指示されるので、現在Cドライブに設定されているディスクを選択し[次へ]を実施
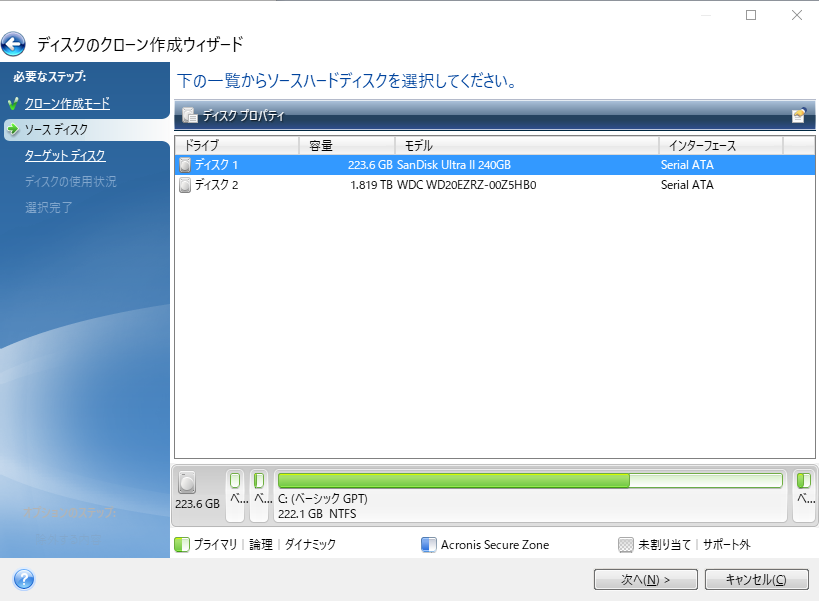
「ターゲットディスク」選択が指示されますので、今回購入したUSBで接続している未初期化のディスクを選択し[次へ」を実施
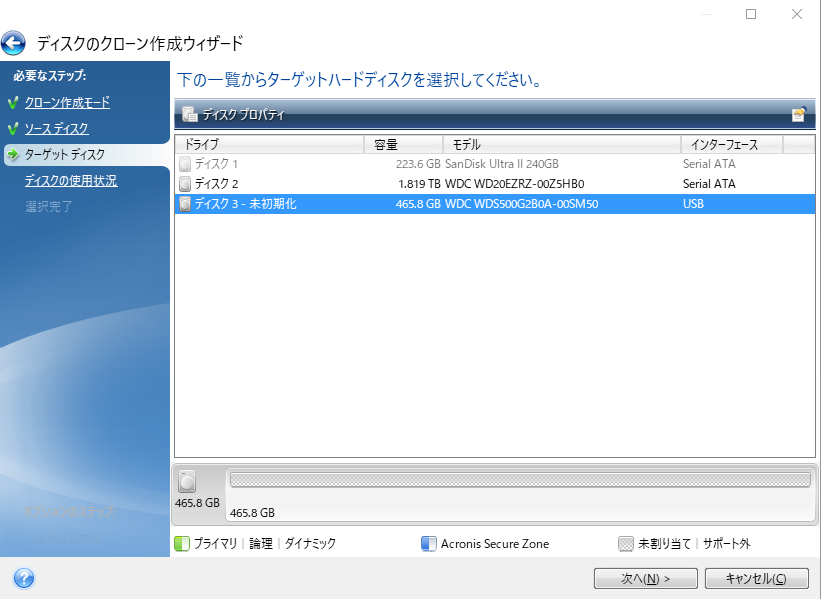
「ディスクの使用状況」選択の指示がされます。今回はWindows10がインストールされているCドライブのクローンを作成したいので「このコンピューターのディスクを交換するには」を選択し[次へ]を実施
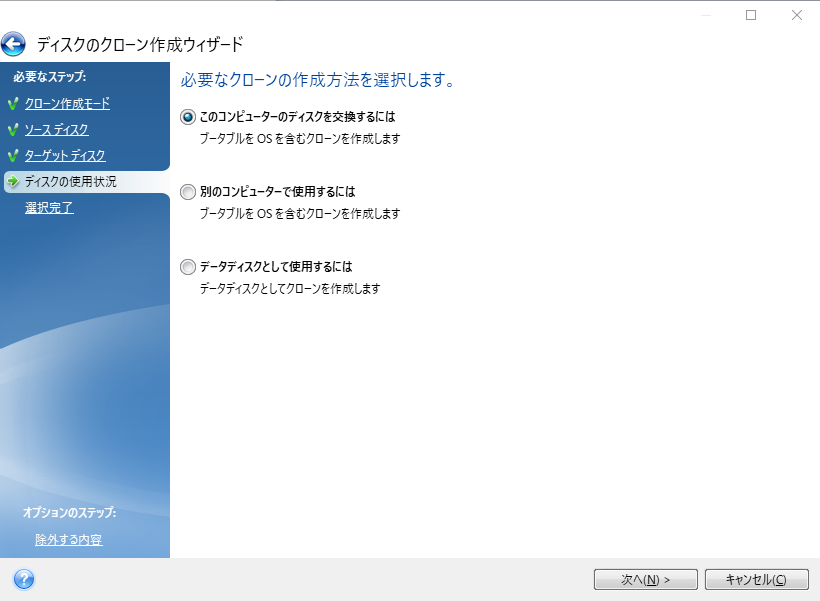
下図が表示されますので確認し[実行]をクリックするうと、クローン作成が始まります。あとはコピーが完了するまで待ちます。
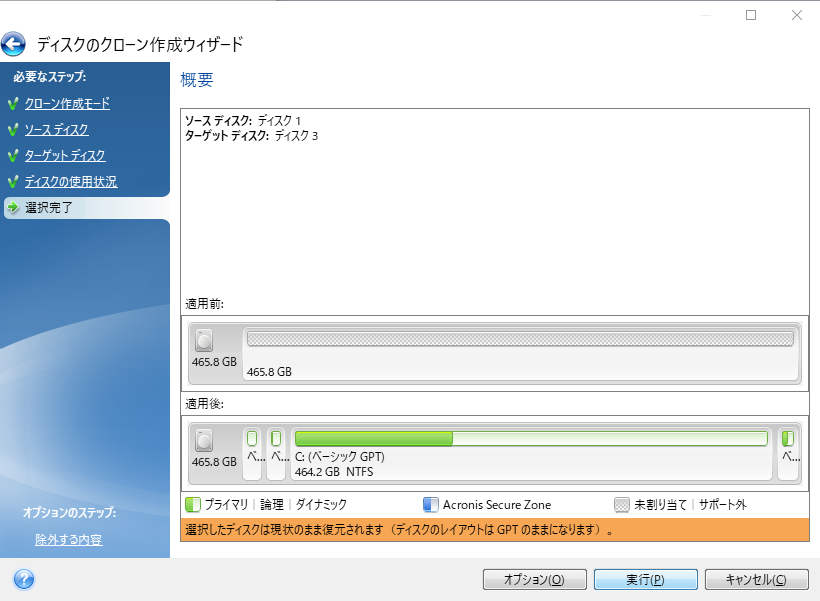
【手順4】Cドライブを入れ替えます
上記の手順でCドライブのクローンが作成されました。そうしましたらPCの電源を全て落としコンセントも外し、Cドライブを物理的に入れ替えてください。今まで利用していたCドライブを外し、作成したクローンディスクを装着します。
【手順5】パソコンの電源を入れ、パソコンが起動するかを確認
ディスク交換が完了しましたら電源を投入し、パソコンが起動するかを確認します。ディスクのクローンなのですが、ネットサービス系のログイン情報等を求められることがあります。私の場合はOneDriveのログイン関連で少し警告がでましたが、再ログインで特に問題なく解決しました。あとはパソコンの起動後は少し利用してみて、問題なく動作するかを確認してみて下さい。
入替作業後のパソコンの状況
今回はSSDからSSDへの交換なのですが、第一フィーリングは速度が速くなったことを感じました。これは最初にしか感じることがないようなフィーリングですので、慣れるとこんなもんかみたいなものです。
しかしもっと良くなったのは、今までよりも長時間利用時に動作が重くなる現象が軽減されました。これはディスク容量が250GBから500GBになったことによる空き容量増加によるものなのか?もしくはSSDのスペックが高くなったからなのか?は不明なのですが、安定感が増したのは確かです。
もしかすると今までのディスクは少し老朽化してたんですかね?
とにかく動作が少し改善され、容量アップ出来たことは良かったと思います。これでまた数年は使い続けられるんですかね。
もしもCドライブのディスクの影響でパソコンが不快になっている可能性があるのであれば、多少費用は掛かりますが試してみるのもアリかもしれません。もし折角SSD購入交換して改善されないにしても、購入したSSDを他に利用することを検討すれば無駄にせずに済むかもしれません。




ももやんさんの解説を参考にしてSSDを交換することができました。
わかりやすい説明で助かりました。ありがとうございます。
獅子弥さんへ
お役に立てて良かったです。
今後もよろしくお願いいたします。