Windows10を利用していて記録の為に画面をそのまま録画してしまいと思うことありませんか?
Windowsで画面録画やキャプチャをしようとすると専用のソフトウェアが基本的に必要となります。フリーソフトウェアから有料のソフトウェアまで色々と世の中にはあるのですが、Windows10には標準で画面録画・キャプチャが出来てしまう機能が装備されております。私も最近までこの機能を知りませんでした。
しかもこのWindows10の標準画面録画機能が高機能ではありませんが、ちょっと記録しておきたいケースなんかはとても便利でしたので紹介したいと思います。
静止画として記録するWindowsアクセサリの「Snipping Tool」に関しましては以前に下記の記事で紹介していますので興味のある方は参考にしてみて下さい。
「Windowsアクセサリ「Snipping Tool」の使い方!スクリーンショット切取りから解放!」
しかし今回は動画での録画となります。
そしてWindows10標準機能であるため無料です。
Windowsも時代に必要な機能は標準で装備されるんですね。便利な世の中です。
画面録画(スクリーンキャプチャ)をする方法
Windows10の標準機能として装備されているのですが、これを実現するソフト(アプリ)は「Xbox Game Bar」というものです。
恐らくこれはMicrosoftのXboxでのゲーム利用者向けに提供されているアプリで、その中に画面録画をする機能があると言うことなのでしょう。その為、ゲーマー向けの機能なのかもしれません。
しかしゲーム以外での通常のWindows利用時においても画面録画(スクリーンキャプチャ)することは可能です。
使い方もとても簡単です!
画面録画手順
【手順1】 「Xbox Game Bar」の起動
下図のようにWindowsメニューから「Xbox Game Bar」をクリック
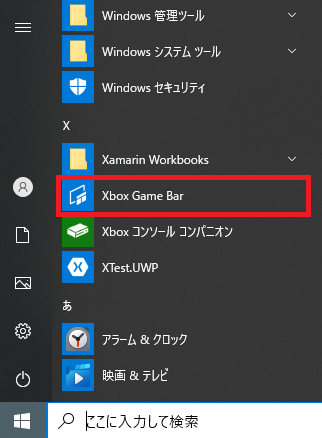
※もしくは[Windows]+[G]でも起動します。
【手順2】画面録画(スクリーンキャプチャ)の開始
下図の操作パネルが表示されますので、「キャプチャ」操作パネルが同時に表示されなかった場合は下図の赤丸部分をクリック

下図の「キャプチャ」操作パネルより赤丸部分をクリックすれば録画開始
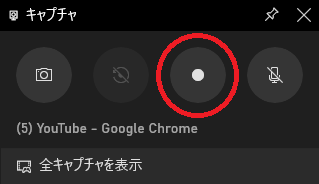
【手順3】画面録画の終了
録画中は下図のパネルが表示されていますので、録画を終了する場合には□マークの停止ボタンをクリックしてください。
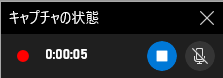
録画データの確認・再生手順
上記の手順で画面録画・キャプチャの手順を説明しましたが、録画したものを確認して再生する方法について簡単に説明したいと思います。
下図の「キャプチャ」パネルを表示し赤丸部分の「全キャプチャを表示」ボタンをクリック。
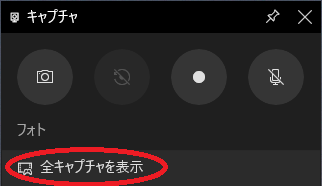
下図のようにキャプチャしたものが表示されます。下記の画面にて動画再生をしても良いですが、「ファイルの場所を開く」から録画した動画ファイルを直接操作することも可能です。

最後にまとめると
Windows10になってからの新機能に関して知っていると便利に使える機能が他にもありそうです。今回の録画機能に関しては動画時代においては重宝されるツールであるような気がします。Windows10の標準機能で無料で利用出来ますので是非利用してみて下さい。


