当サイトも利用しているロリポップ!とムームードメインでの組み合わせでのWordPressサイトの構築手順について説明していきたいと思う。
WordPressサイトの設定方法について多数の記事を投稿してきていたのですが、何故かロリポップ!でのドメイン設定~WordPress簡単インストールまでを行う手順についての記事を作成していなかったので、今更ですが作成してみました。
WordPressサイトの構築について(導入編)
今回はWordPressサイトが構築されサイトがウェブブラウザに表示されるのと、WordPressサイトの管理画面へログインできるところまでを説明します。またこの手順の中にSSL設定も流れに入れています。
恐らくここまでがサイト構築入門者にとっては少し戸惑うところではないかと思います。この記事が少しでもそのような方々の参考になればと思います。
構築手順
【手順1】ムームードメインでドメインを取得
まずは構築するサイト用のドメインをムームードメインで取得してください。ムームードメインでの取得でなくても構築可能ですが、ロリポップ!を利用する場合にはムームードメインでのドメイン取得が一番簡単になります。この記事での構築手順はムームードメインで取得したドメインの利用を前提に説明いたしますのでご了承下さい。
【手順2】ロリポップ!で独自ドメイン設定を行う
ロリポップのユーザー画面のメニューより[サーバー管理・設定]ー[独自ドメイン設定]を選択

下図の[独自ドメイン設定]ボタンをクリック
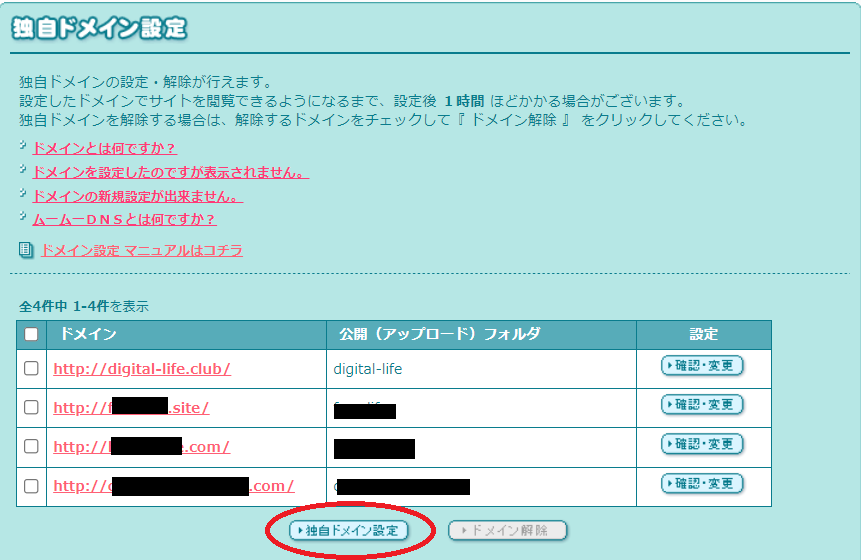
下図で[設定する独自ドメイン]にムームードメインで契約したドメインと[公開(アップロード)フォルダ]に任意のフォルダ名を指定し、[独自ドメインをチェックする]ボタンをクリック
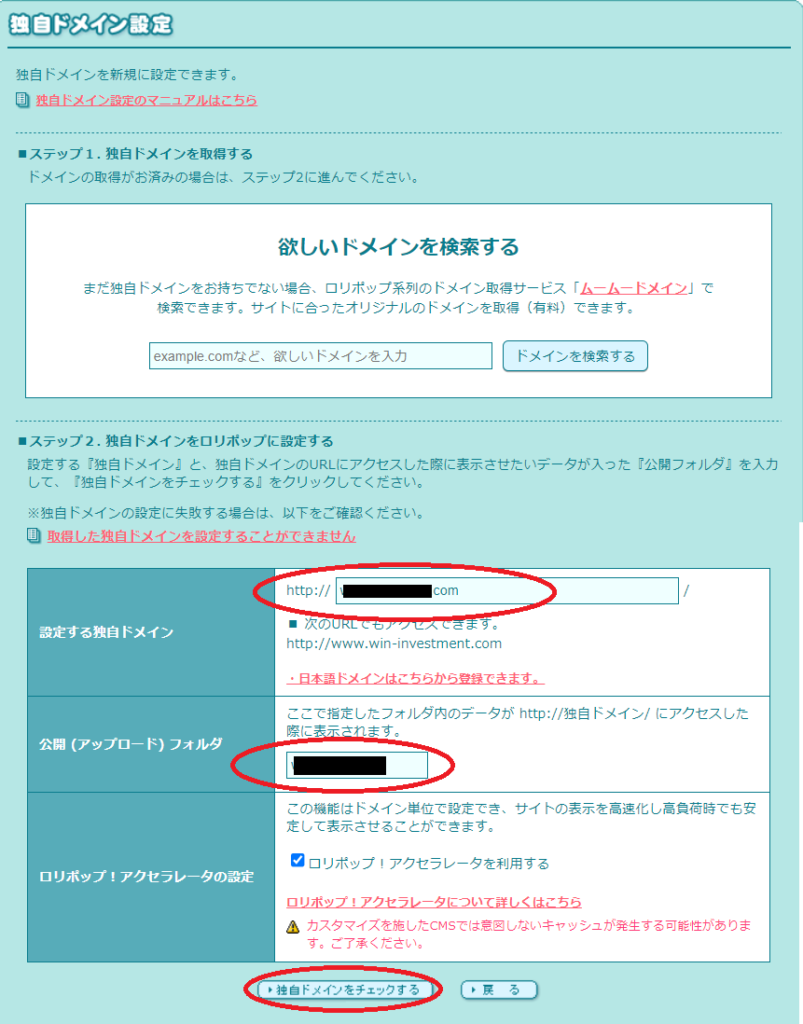
するとネームサーバー認証のためにムームーIDとパスワードを指定し[ネームサーバー認証]ボタンをクリック
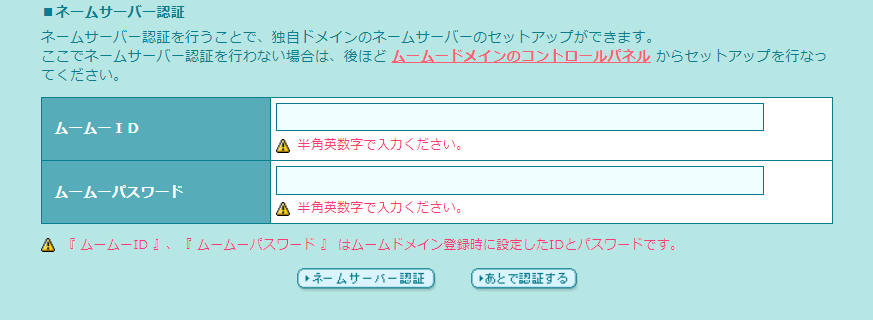
上記の手順が上手くいくと下図のように確認画面が出てきますので、問題なければ[設定]ボタンをクリック
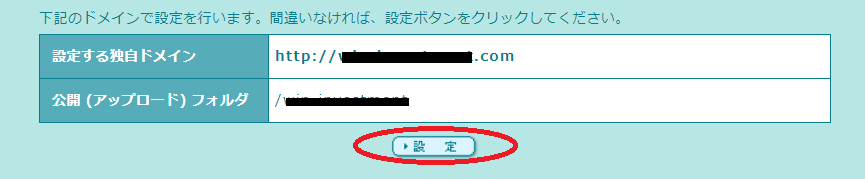
【手順3】必要に応じてサブドメイン設定を実施
新規サイトを構築する場合にドメインの頭に「www」を付加するかどうか?
このサイトのURLは「https://digital-life.club/」なのですが「https://www.digital-life.club/」もアリとするか?ということですかね。
SEOを理論的に考えた時にURLが2つあるのは宜しくないのでは?っと私は勝手に思っているので、私は「www」のサブドメインを削除してしまいます。
削除手順は下記です。
下図の[サーバー管理・設定]ー[サブドメイン設定]を選択
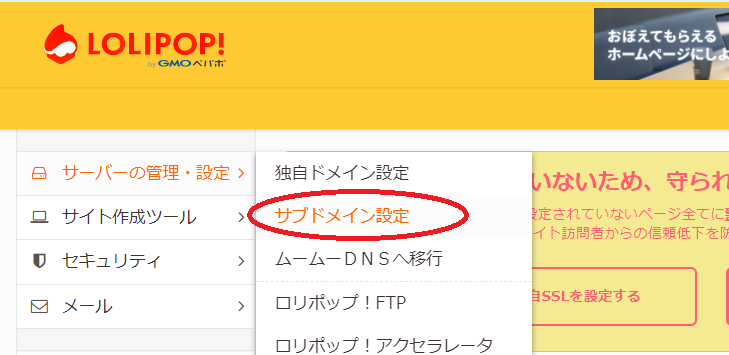
下図のように今回作成しようとしているドメインに「www」が付加されているサブドメインにチェックを入れ[サブドメイン解除]ボタンをクリック
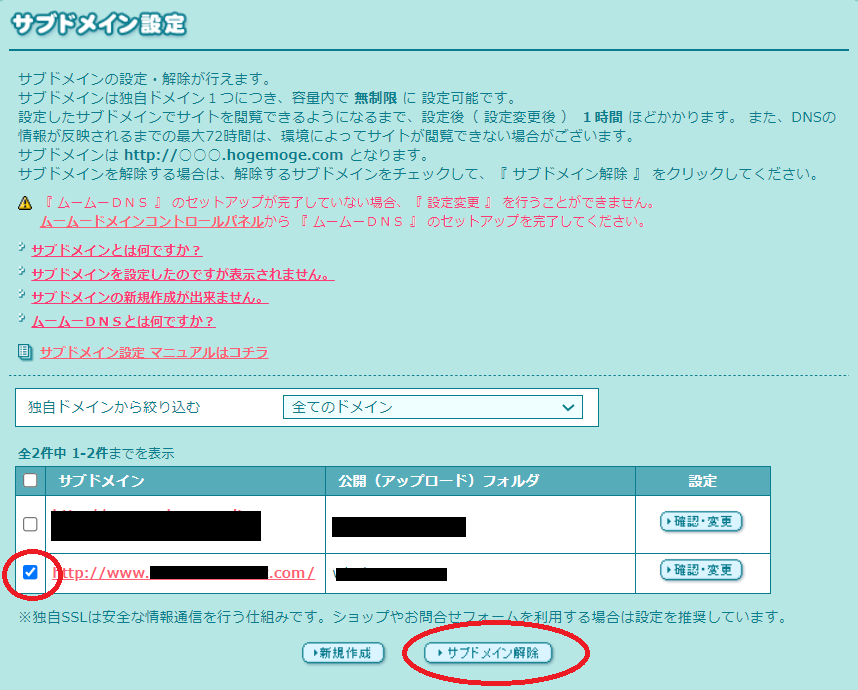
下図のように削除完了のメッセージが表示されたらOKです。
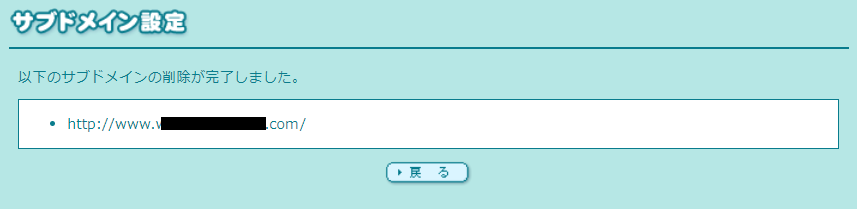
【手順4】WordPress簡単インストールの実施
下図の[サイト作成ツール]ー[WordPress簡単インストール]を選択
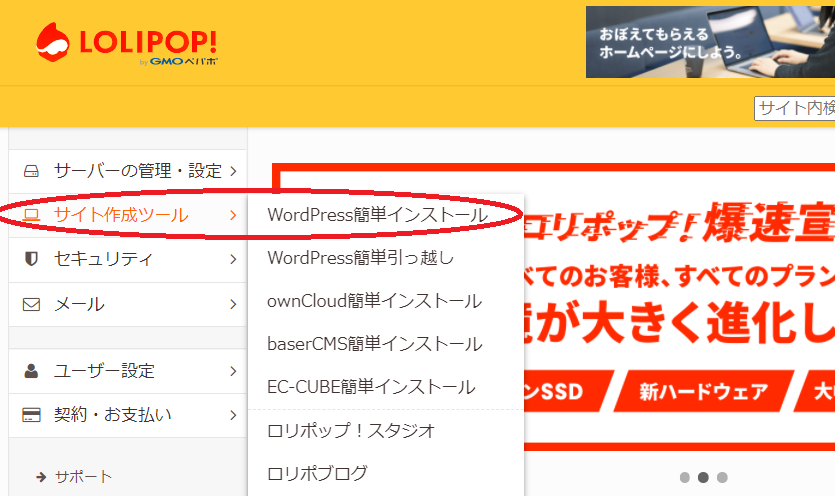
「WordPress簡単インストール」画面が表示されたらインストール先として[サイトURL]と[利用データベース]を指定します。[利用データベース]は「新規自動作成」とします。
「WordPressの設定」も全て指定し[入力内容確認]ボタンをクリック。

上記で入力した内容の確認画面が表示されますので、内容を確認して問題なければ[承諾する]にチェックを入れ[インストール]ボタンをクリック。
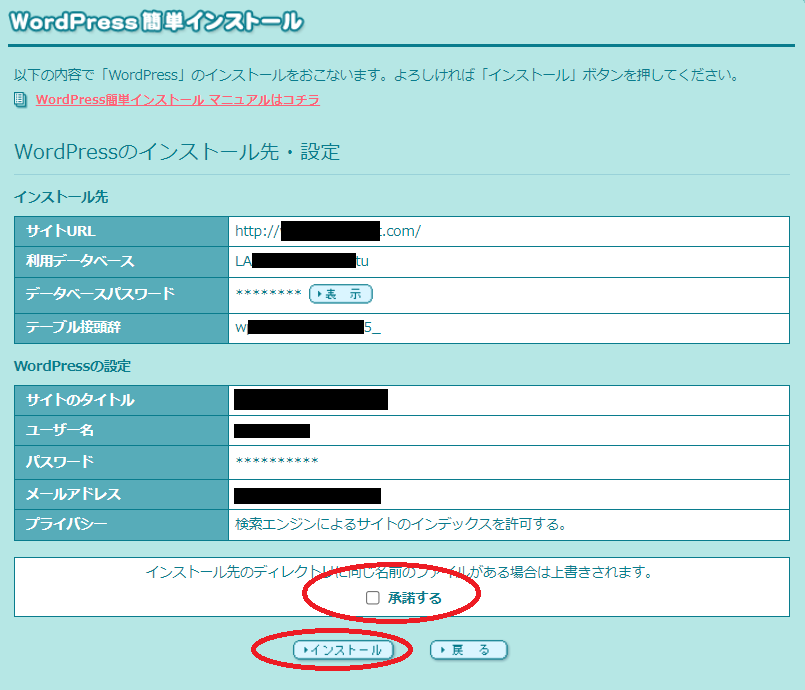
WordPressのインストールが正常に完了すると下図のように完了画面が表示されます。
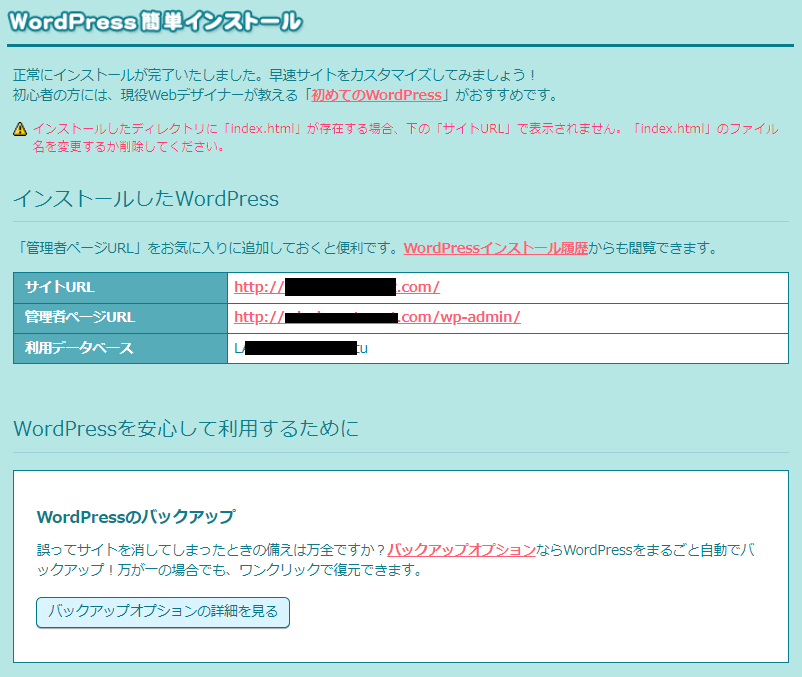
【手順5】インストールされたWordPressサイトが動作するかをチェック
上記で指定したサイトURLにブラウザでアクセスし下図の「Hello World!」画面が表示されるかをチェック。
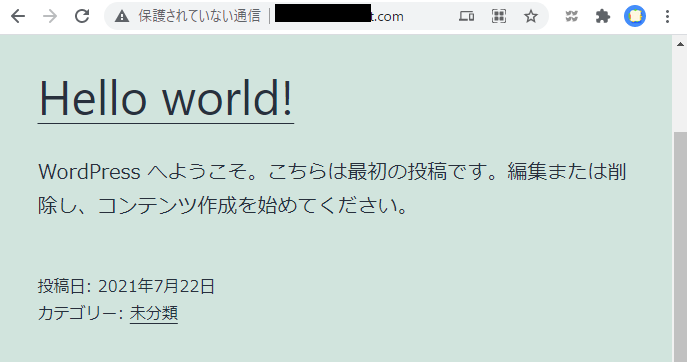
[管理者ページURL]にブラウザでアクセスし、下図のような管理者用のログイン画面が表示されるかをチェック。
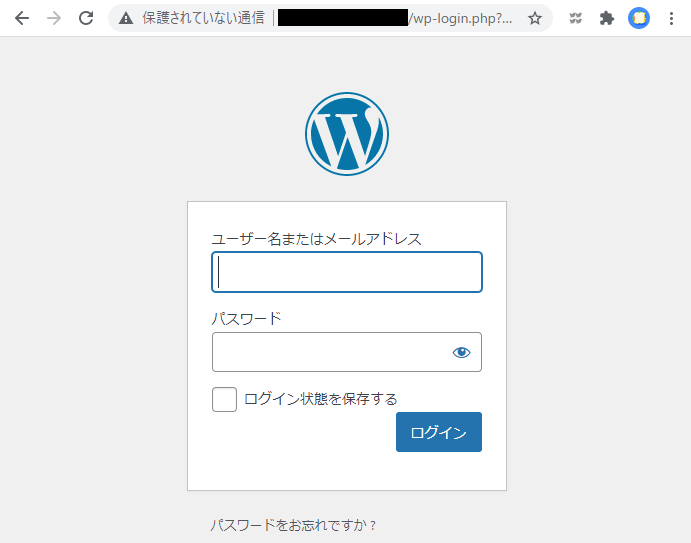
上記の[管理者用のログイン]画面でログイン用の[ユーザ名]と[パスワード]を使いログインをしてみる。ログインが成功すると下図のような管理者画面が表示されます。ここまで確認できればOKです。

【手順6】SSL設定を行う
SSLを導入すると「http://○○.com」が 「https://○○.com」 と「http」に「s」が付加されます。簡単な説明だと「このサイトはセキュリティ的な対策がされています」と言うことでしょうか?
GoogleChromeではSSL対策されていないサイトは「保護されいない通信」とアドレスバーに表示されるかと思います。これはサイトの信用に関わることですので、SSLの導入は初期段階で行っておくことをお勧めします。
ロリポップにはSSL証明の導入を無料で行うことができます。有料のSSLにはセキュリティ強度は敵わないかもしれませんが、商品を販売するようなクレジットカード等の重要な情報を取り扱うようなサイトでなければ十分ではないかと思います。
それなのでロリポップでサイト構築した際には、最初からSSL設定をしておくことをお勧めします。
下図のロリポップのコントロール画面にて[セキュリティ]ー[独自SSL証明書導入]を選択
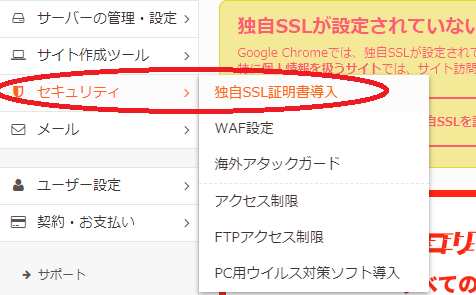
下図のような画面が表示されますので「SSL保護されていないドメイン」から今回SSL設定をしたいドメインにチェックを入れ、[独自SSL(無料)を設定する]ボタンをクリック
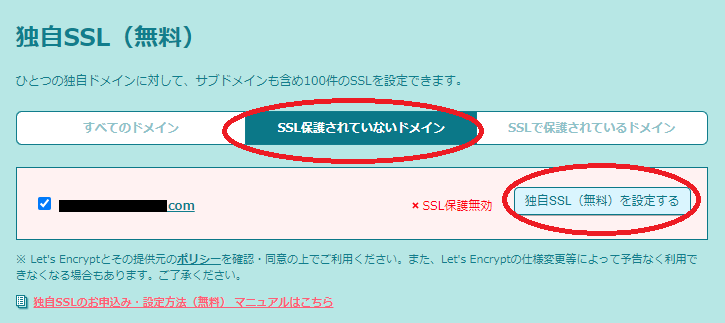
下図のように「SSL設定作業中」の表示となります。この作業は多少時間が掛かりますので完了するまでお待ちください。
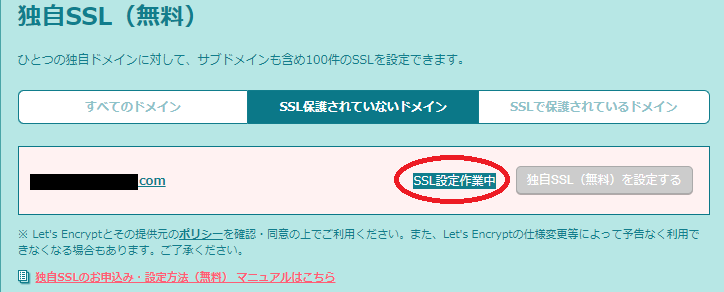
完了したらサイトURLおよびWordpress管理者画面URLに「http://」ではなく「https://」にしてアクセスできることを確認してください。
SSLの導入については下記の記事にもう少し詳しく記載してありますので、必要な方はご参照ください。
サイトを充実させる
上記までの手順でロリポップにWordPressサイトの構築が完了しました。あとはWordPressの中でサイトテンプレートを変更したり記事を投稿したりしてサイトを充実させていく作業となります。
下記の記事がWordPressサイトを構築するためのHowToをまとめた記事となりますので、興味のある方はご参照ください。
【A8.netに登録しよう!】
◇ 広告主数・アフィリエイトサービス数日本最大級☆
◇ 登録はもちろん無料、審査なしのアフィリエイトサービス☆
◇ 使いやすいサイトNO.1
⇒アフィリエイトならA8.net


