パソコン画面のスクリーンショットをちょっと保存しておきたかったり、一部分だけを切り取り保存しておきたいということ良くありませんか?
私の場合ですとブログの記事を作成する時や、仕事で資料に画像を貼らなければならない時なんかに必要となります。あとはネットサーフィン等していてちょっと記録しておき後で見直したい場合なんかにスクリーンショットを撮って保存しておくことあります。これはパソコンのみならずスマホでも良く利用します。
今回はWindows10でのパソコンでのスクリーンショットや画面の切り抜きをどうやったら簡単に行えるかを紹介したいと思います。
Windows10画面のスクリーンショットをする方法
Windows10にはスクリーンショットを撮る方法が幾つかあります。
- [PrintScreen]キーで全画面コピー
- [Alt]+[PrintScreen]キーでアクティブ画面(ウィンドウ)のコピー
- [Windows]+[Shift]+[S]キーで画面の一部分を指定して切り抜きコピー
- 「Snipping Tool」の使用で画面の切り抜き
上記の方法がWindows10で利用出来るスクリーンショットや画面切り抜きをする方法となります。利用目的に応じて使い分けると便利ですが、4の「Snipping Tool」の利用に関してはWindows7の時くらいまでよく利用されていたのですが、Windows10では「3」の方法の方が便利ではないかと思います。
[PrintScreen]キーで全画面コピーする方法
この方法はWindowsの基本操作で昔から変わっていない方法となります。
[PrintScreen]キーを押下し全画面をコピーしたら、画像編集ソフト等へ貼り付け(ペースト)
コレだけです。
あくまでもコピーですので、どこかへ貼り付け(ペースト)する必要があります。画像編集ソフトでもWordでもExcelでも「貼り付け」を実施して貰えば全画面のスクリーンショットが貼り付くはずです。
[Alt]+[PrintScreen]キーでアクティブ画面(ウィンドウ)をコピーする方法
これは特定のWindowだけをコピーしたい場合に利用します。Windowsソフトのマニュアル作成等に使用する場合に重宝するコピー方法となります。上記の全画面コピーをしてから画像編集ソフト等で切り抜きする方法もあるのですが、最初から特定Windowのみのコピーが必要な場合にはこちらの方がが便利です。
これはコピーしたいWindowをアクティブ(最前面)にしておき [Alt]+[PrintScreen]キーを押下するだけです。
これでアクティブWindowだけのスクリーンショットのコピーがされますので、必要に応じて画像編集ソフト等へ貼り付けして下さい。
[Windows]+[Shift]+[S]キーで画面の一部分を指定して切り抜きコピーする方法
これは画面の切り抜きしたい部分を選択してコピーする技となります。
[Windows]+[Shift]+[S]キーを押下すると下記のような画面となりますので切り抜き体部分を選択してください。すると下記の様に画面がうす暗いモードになり、画面上部にメニューバーが表示されます。メニューバーは切り抜きが選択されている状態となっているはずです。
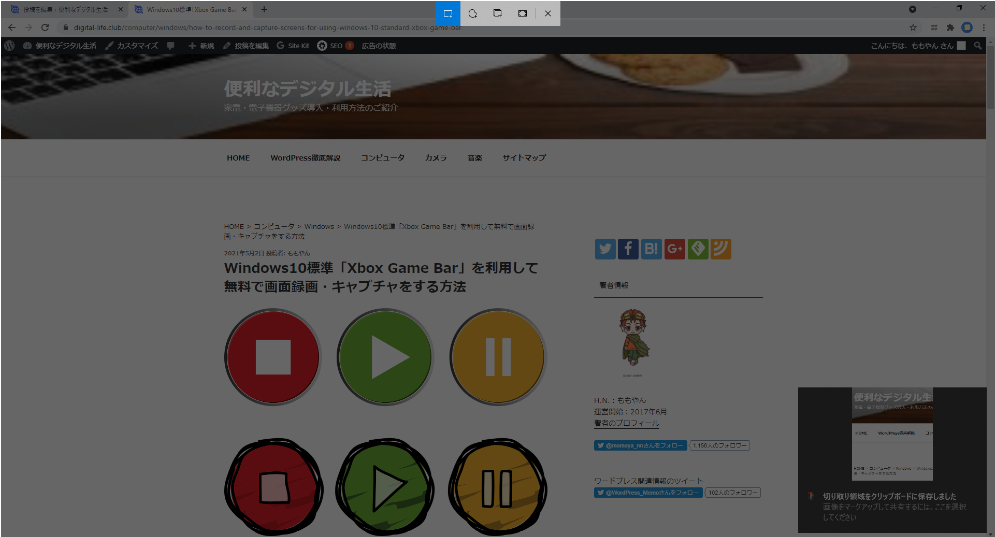
次に画面の切り抜き体部分を選択するのですが、切り抜きたい部分の左上の始点と右下の終点を指定します。始点で左クリックしたままマウスを終点まで移動し左クリックを離すと選択した部分がコピーされます。この操作をしているのが下図となります。
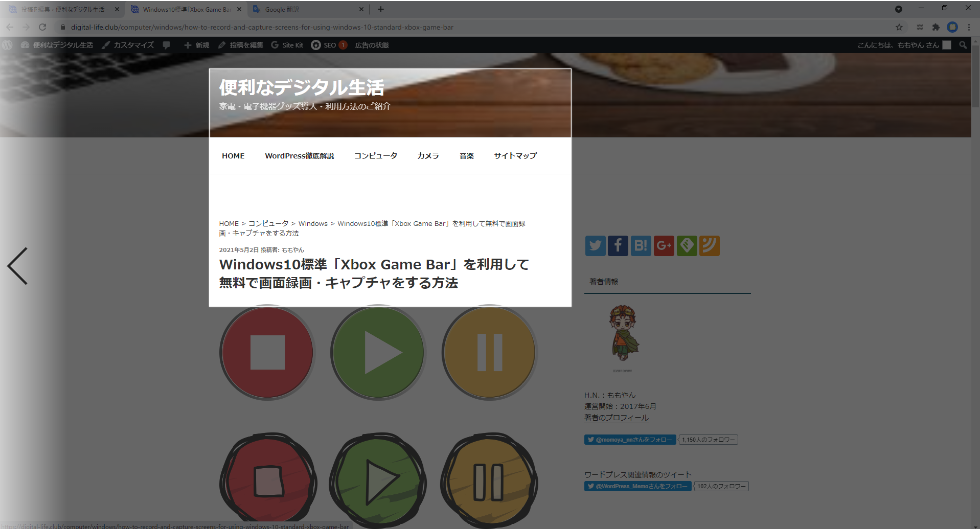
これで完了です。他の方法同様に画像がコピーされましたので、 必要に応じて画像編集ソフト等へ貼り付けして下さい。 もし失敗しても何回でもやり直し可能ですので気軽に利用してみましょう。
「Snipping Tool」の使用で画面の切り抜き
この方法に関してはWindows7くらいまで利用されていた方法となります。しかしWindows10では上記の[Windows]+[Shift]+[S]での画面の切り抜き方法があるため、「Snipping Tool」は少し利用頻度が減るかもしれません。
こちらのサイトでも以前に「Snipping Tool」の利用方法について記事にしていますので、この方法を知りたい方は次の記事を参考にしてみて下さい。
「Windowsアクセサリ「Snipping Tool」の使い方!スクリーンショット切取りから解放!」
まとめると
スクリーンショットや画面の切り抜きは、人により意外と利用頻度の高いものではないかと思います。最終系の画像をどのように利用するかで、今回の紹介した方法を使い分けると時短になるのではないかと思います。
また今回はスクリーンショット系の操作ですが、画面をキャプチャする方法も本サイトで紹介しています。次の記事が画面キャプチャする方法となります。
「Windows10標準「Xbox Game Bar」を利用して無料で画面録画・キャプチャをする方法」
今回の記事で掲載した内容でWindows画面の記録はほぼ行うことが出来るかと思いますで、上手く利用して頂けたらと思います。

