Windowsには標準の便利ツールが幾つか存在していますが、「Windowsアクセサリ」の中に「ペイント」や「メモ帳」に続き、「Snipping Tool」と言うものが実は便利なツールです。
このツールですが以前のWindowsではなかったような気がするのですが、いつの間にか、こんな便利なツールが標準搭載されていたんですね。Windows95の時にはなかったような気がします。
これ何が便利かと言いますと、画面のスクリーンショットをその場で切り取りすることが出来ます。通常ですと「Print Screen」ボタンをクリックして、「ペイント」に貼り付け後、必要な部分を切り取りして利用するケースが多います。
しかし、この「Snipping Tool」ですが、いきなり画面上で範囲指定して必要な部分のみを画像ファイルとして保存することが出来ます。
「Snipping Tool」の利用方法
これ説明する必要があるのか?っていう位簡単です。Windowsソフトウェアのマニュアル作成時にはかなり使える便利ツールです。また、サイト運営していると、必ずこのようなツールが便利に利用する場面に遭遇します。
私もマニュアルの作成等を業務上行うことが多いのですが、このツールの存在に気付いたのつい最近です。今までなんだったの?って思わされてしまいました。
「Snipping Tool」の基本的な利用手順
かなり簡単な説明になるとは思いますが、「Snipping Tool」の基本的な利用手順について説明していきたいと思います!
Windowsアクセサリから「Snipping Tool」を開く
下図の赤枠部分の「Snipping Tool」をクリックしてツールを開きましょう!
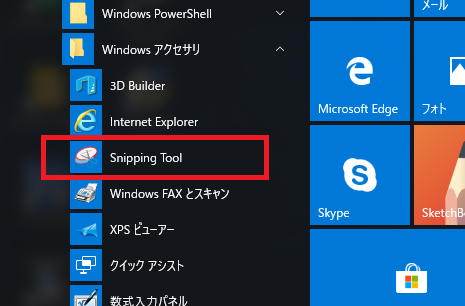
すると下図の画面が表示されます。かなりシンプルで小さい画面である為、何をする為のツールなのか一見すると不明です。
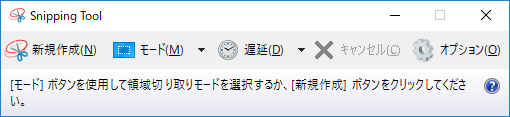
「Snipping Tool」のモードを選択
まずは下図のようにモードを選択します。デフォルトは「四角形の領域切り取り」となっています。通常はこれ位しか利用しないのでは?と思います。
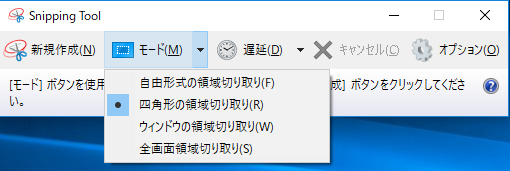
「新規作成」をクリックし領域を切り取りします
下図の赤枠部分の「新規作成」ボタンをクリックしてください。すると画面全体が白くなると思いますので、自分が切り取りしたい領域を選択してください!
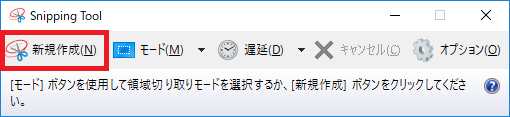
領域を選択すると自動的に切り取った部分が表示されます。それが下のような画面となります。あくまでも一例です。
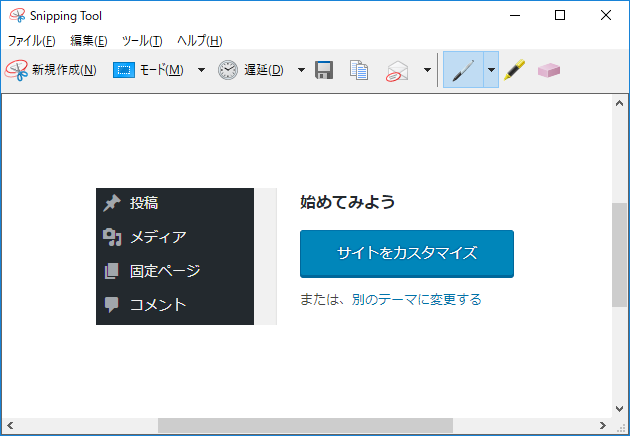
最後にファイル保存すれば完了です!
最後に「ファイル」メニューより「名前を付けて保存」をすれば画像ファイルとして保存されます。
ここまでが基本的な使用例となります。非常に簡単です!
ちょっとした画像修正や遅延機能も備えています!
アイコンやメニューを見ると「遅延」といったものがあったり、ペンや消しゴムがあったりもします。ちょっとした画像修正はできるみたいです。また「遅延」は、領域選択後何秒後に切り取りするかを指定するのでしょう。
他にも「ツール」メニューの中に設定等もあります。このツールに関してはそれほど難解な設定はないので、見ると直感的に利用できると思います。
最後にまとめると
この「Snipping Tool」ですが、何時のWindowsバージョンから搭載されたのかを知りたいです。つい先日ボーっと「コマンドプロンプト」を探しているときに見つけて何だろう?って思ってちょっと使ってみました。そうしたら意外と使えるシーンがあるような気がしたので、今回ご紹介させて頂きました。
Windowsアクセサリ内ですが、他にも今までに利用したことがないものありますので、機会がありましたらご紹介します。



“Windowsアクセサリ「Snipping Tool」の使い方!スクリーンショット切取りから解放!” への2件の返信