政府が普及をさせようとしているマイナンバーカード。たまたま私はカードを取得していたので、今回の新型コロナ対策のひとつである特別定額給付金(1人10万円)をオンライン申請してみました。このオンライン申請ですが、開始当初は混雑によりサーバー等の動作に少し問題があったみたいですが、私が手続きした時は特に問題なく完了できました。
マイナンバーカードに対して前向きではない意見も多く見受けられますが、手続きをスムーズに行う仕組みとしては便利なものになる可能性を秘めていると思うんですよね。私も折角マイナンバーカードを持っていたので、今回は利用してみることにしました。
正直今回の手続きでマイナンバーカードと銀行の口座番号が紐づくのではないかという心配もあるのですが、今回はあくまでも振込先のための口座が手続き上必要となると捉えさせて頂きました。結局紙面上で申請しようと住民基本台帳とマイナンバーカードが紐付けされてたら同じじゃないですか。
実際に申請手続きをすると分かるのですが、ネットショッピング等を自分でやれる人なら出来るんじゃないと思いました。ただし、パスワードを忘れてしまったとかは注意してくださいね。
オンライン申請について
ちなみに私はiPhoneを使用してオンライン申請を行ないましたので、iPhoneでやったときの手順を公開したいと思います。もしAndroidスマホで申請するとしても基本的な流れは変わらないはずです。問題となるのは動作環境かと思われます。特にマイナンバーカードの読み取りが行える機種かどうか?と言うところかと思いますので注意してください。
もしパソコンで申請をしようとするとマイナンバーカードを読み取る機械が必要となるのと、受取口座の確認書類のデジタル化したものが必要となります。スマホならここら辺をクリアするのに都合が良いんですね。NFCが搭載されていてカメラがあれば、オンライン申請に対応している可能性が高くなりますので調べてみてください。
オンライン申請前の準備
- iPhone(NFC機能搭載必須、iPhone7以上?)
- マイナンバーカード
- マイナンバーカード用の「署名用電子証明書の暗証番号(数字とアルファベットが混在した6~16文字)」及び「券面事項入力補助用パスワード(4桁の数字)
- 受取りする銀行口座の情報、確認書類として通帳等の写しが必要(手続きの前にスマホのカメラで撮影しておくと良い)
- 「マイナポータルAP」アプリ
以上の事前準備が必要となる。
まずは「マイナポータル」と言うアプリをiPhoneにインストールしました。
- iPhoneからAppStoreで「マイナポータルAP」を検索
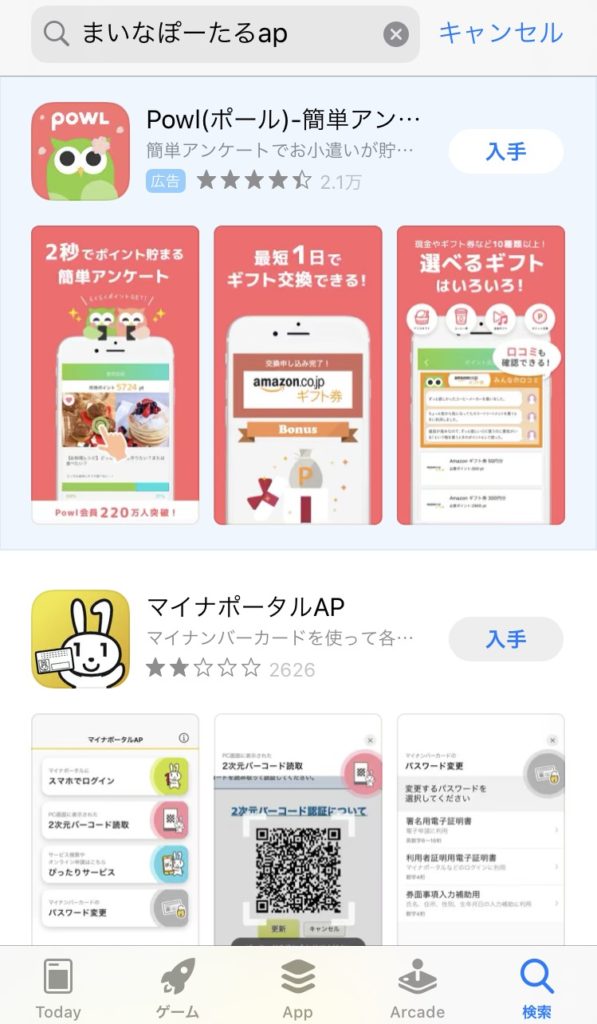
「まいなぽーたるap」ってキーワードで検索したら一番上位に表示されませんでした。少し残念な感じが。。。。 - 「マイナポータルAP」を選び、[入手]をクリック
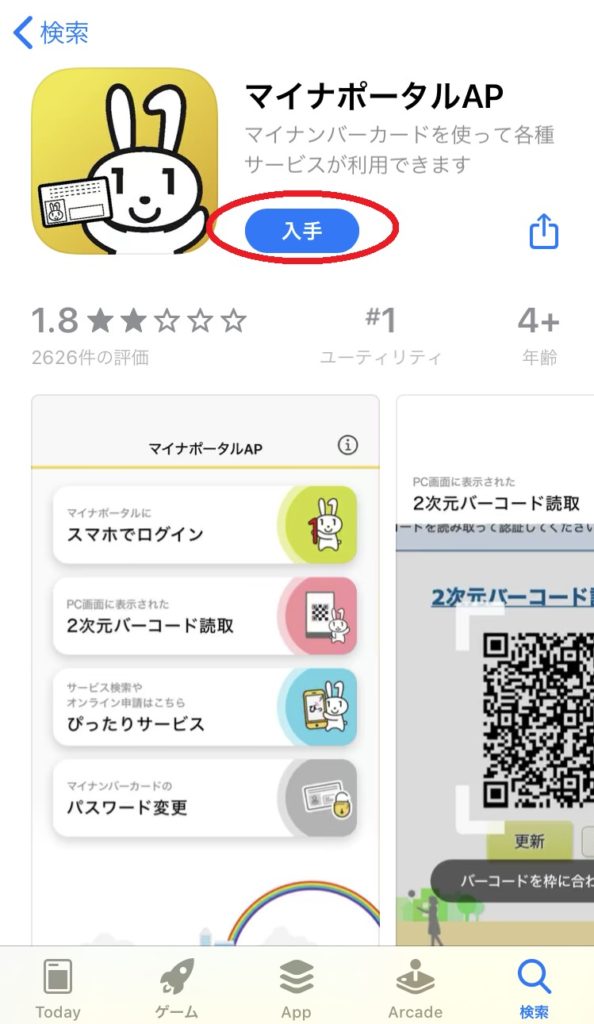
- 次のアイコンが表示されればインストール完了
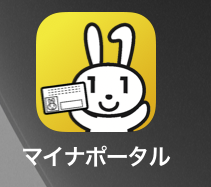
これで事前準備は完了!
オンライン申請手順
マイナポータルAPを開く
先ほどインストールしたマイナポータルAPを開き、[ぴったりサービス]をクリック
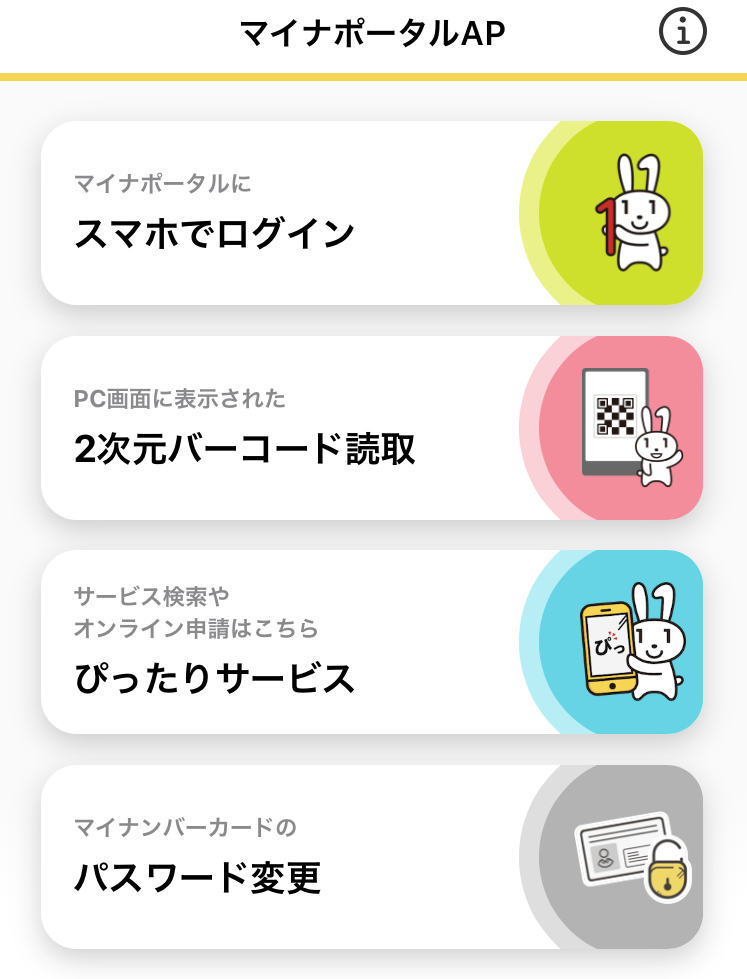
①地域を選んでください
下図の画面が表示されますので、「①地域を選んでください」部分で郵便番号を入力し[地域を検索]をするか、直接[都道府県を選択]と[市町村を選択]から地域を選択してください
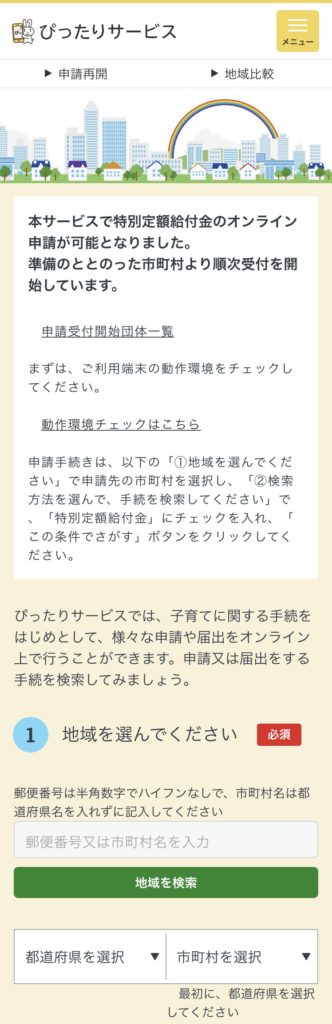
②検索方法を選んで、手続を検索してください
下図の画面が表示されますので赤字で表示されている[特別定額給付金]にチェックを入れ[この条件でさがす]をクリックして下さい。
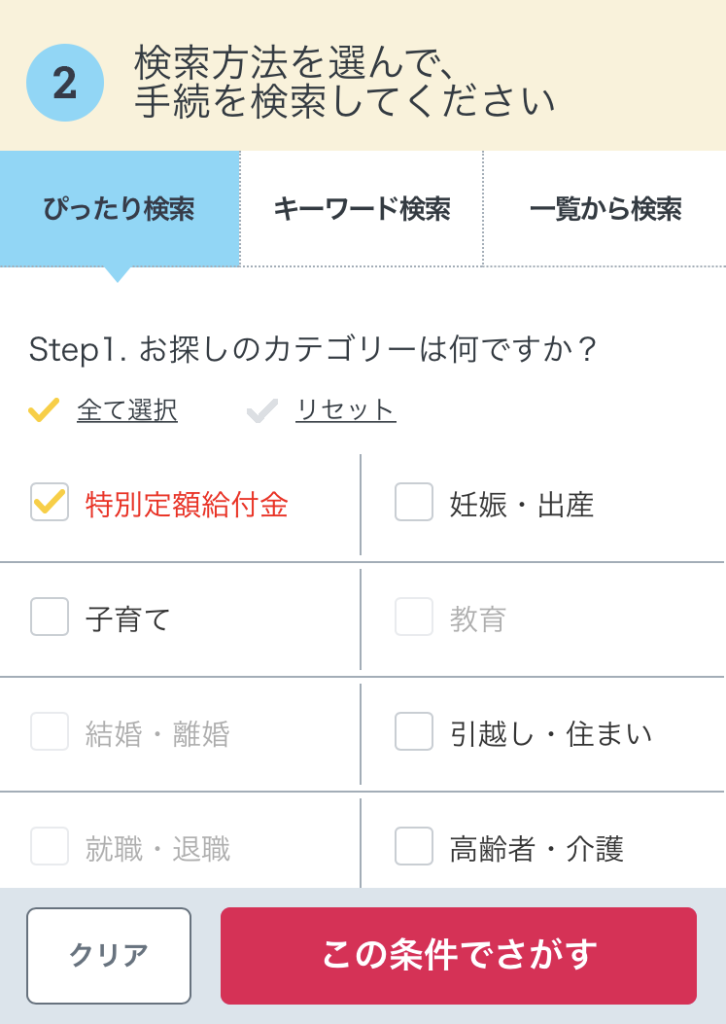
特別定額給付金の申請を選択する
検索結果に特別定額給付金が表示されますので、チェックボックスにチェックを入れ[申請する]をクリック。
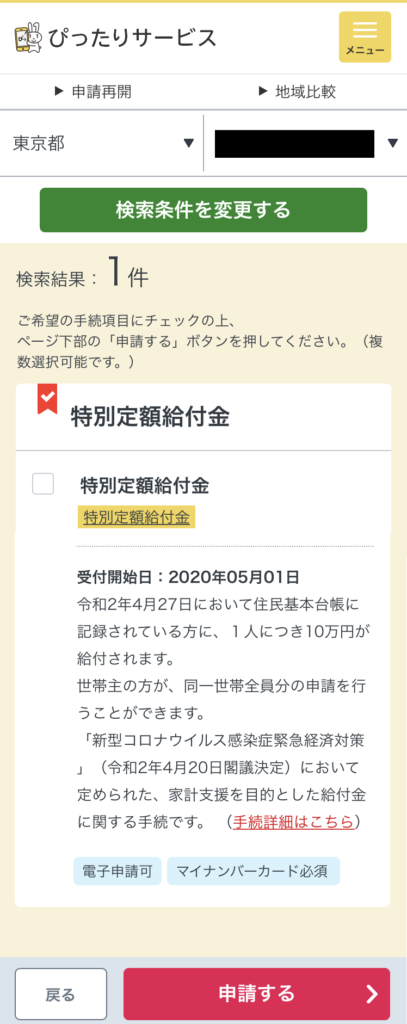
もしも検索されなかった場合には、まだオンライン申請の手続きの準備が完了していない地域である可能性がある為、ご確認ください。
申請方法の確認
下図の様に「申請方法の確認」画面が表示されますので、[特別定額給付金]にチェックが入れ[次へすすむ]をクリック
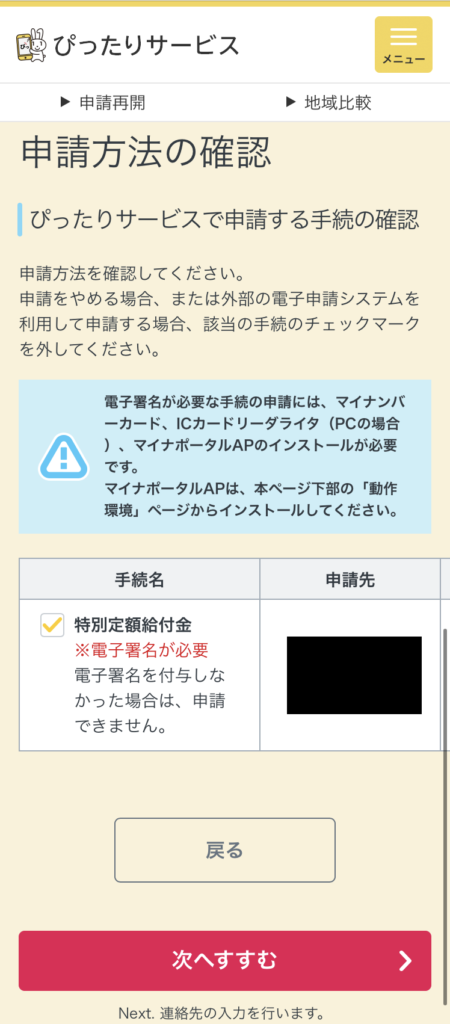
電子署名付与の動作環境の確認
下図の画面が表示されますので「STEP1 OSの種類・バージョン」から「STEP4 お手元に電子署名付与時に必要なものが揃っているか確認のう上、チェックしてください」を必要にチェックボックスにチェックを入れ、不備が無いかをチェックし[次へすすむ」をクリック
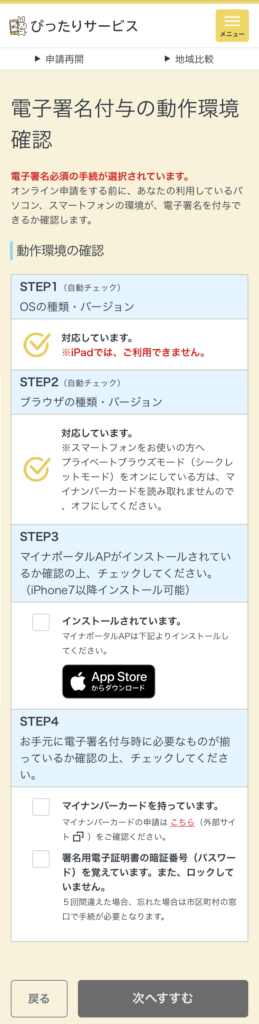
step1 連絡先入力
下図の画面が表示されたら[メールアドレス]と[電話番号]を入力し、[次へすすむ]をクリック
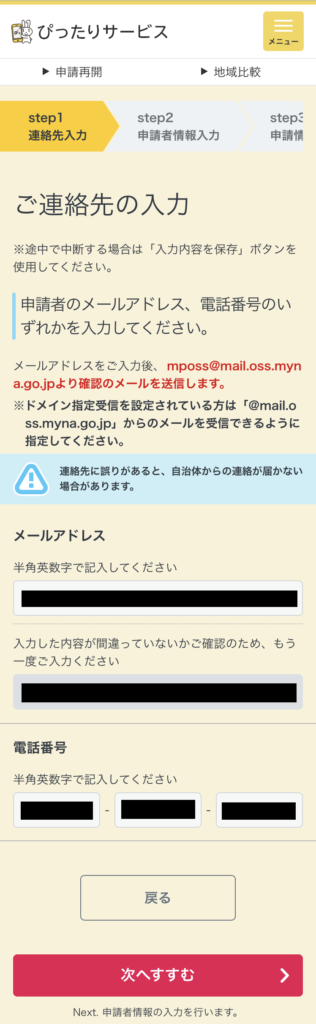
step2 申請者情報入力
下図の様に「申請者情報の入力」画面が表示されたら、下へ少しスクロールし緑色のボタンで[マイナンバーカードを読み取り]をクリックし、カード情報を取得します。
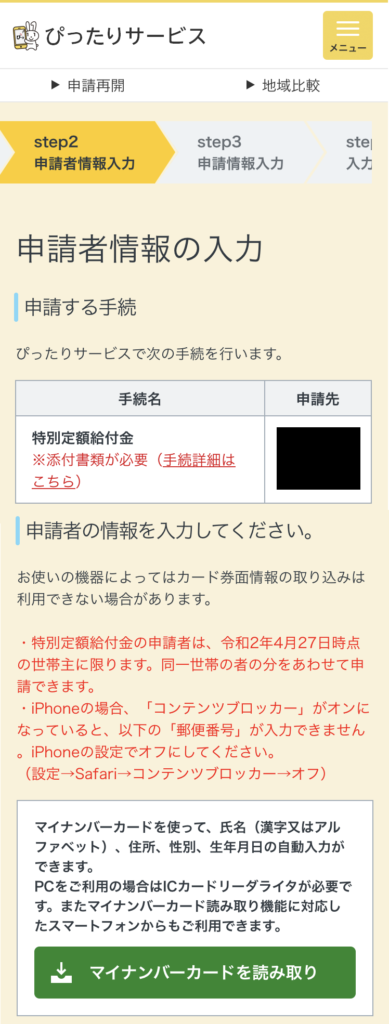
下図の様な「マイナンバーカードの読み取り」画面が表示されたら[カードを読み取る]をクリック
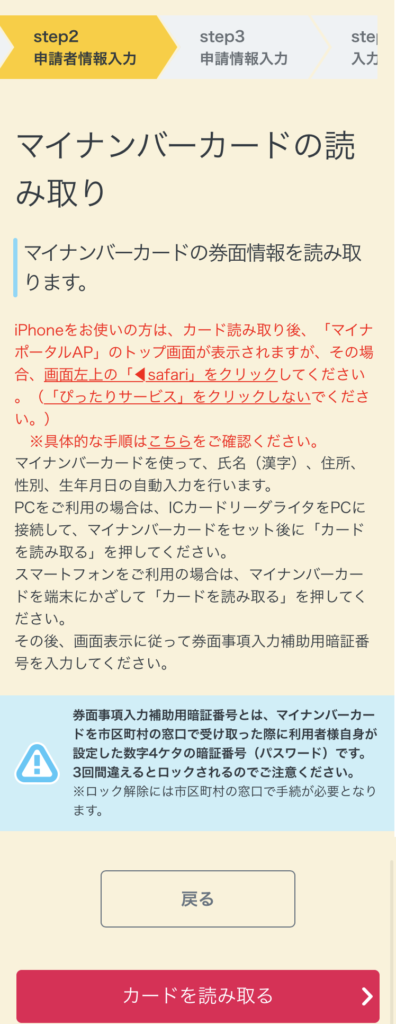
「券面情報の読取」画面が表示されたら、マイナンバーカードの券面事項入力補助用のパスワード(4桁の数字)を入力し[次へ]をクリック
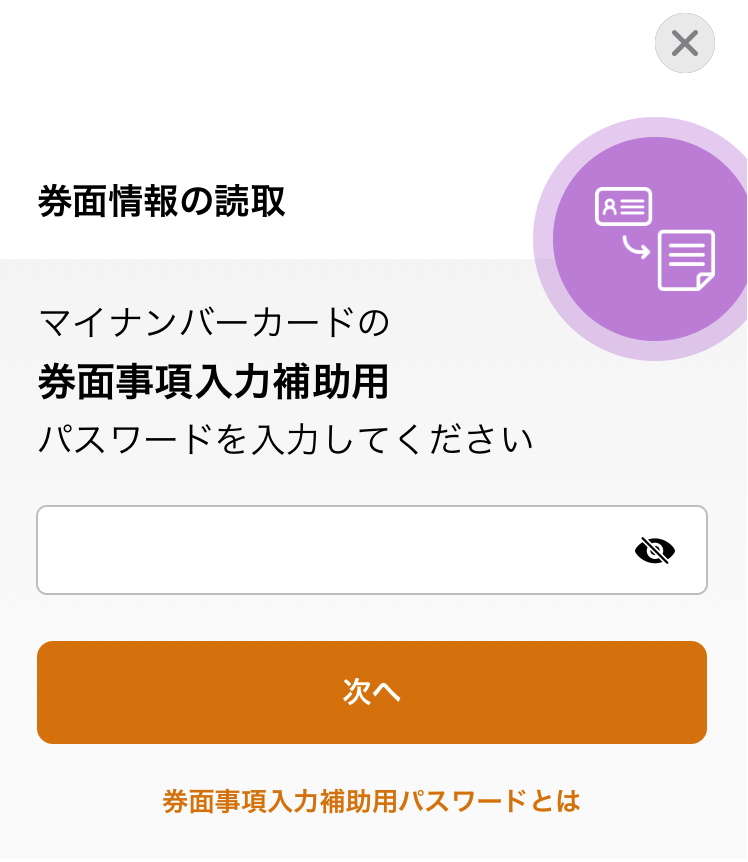
マイナンバーカードの上にiPhoneのNFC読取部(背面カメラ部分)がICチップ部分に近づくようにiPhoneを置き[読み取り開始]をクリック
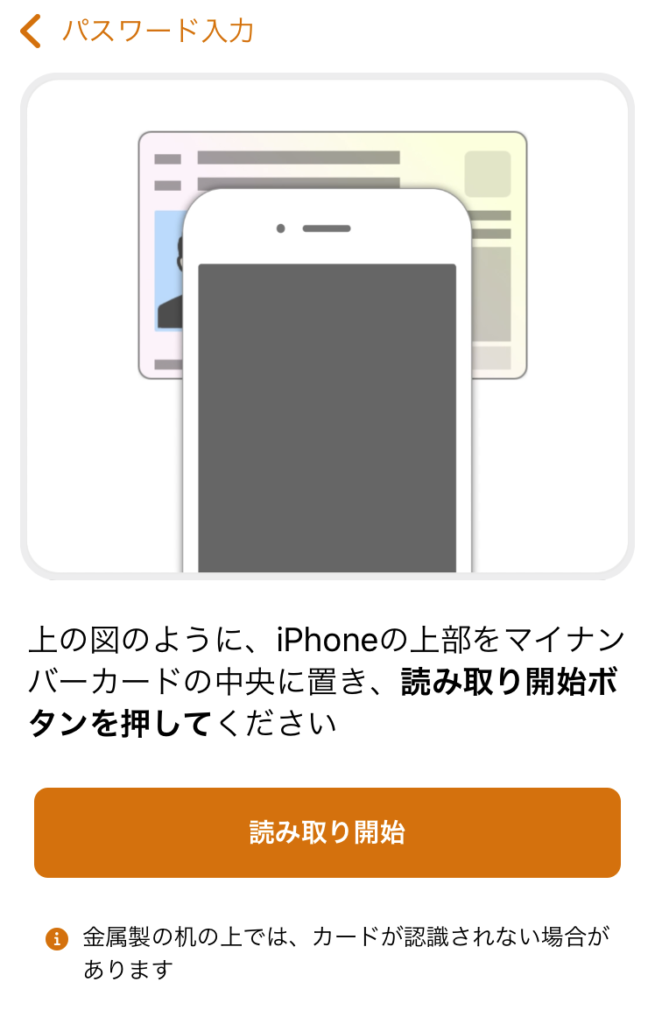
読取が完了が成功しますと下図のように「券面情報の読取に成功しました」とメッセージ表示されますので、表示されたら[閉じる]をクリックし、Safariに戻ってください
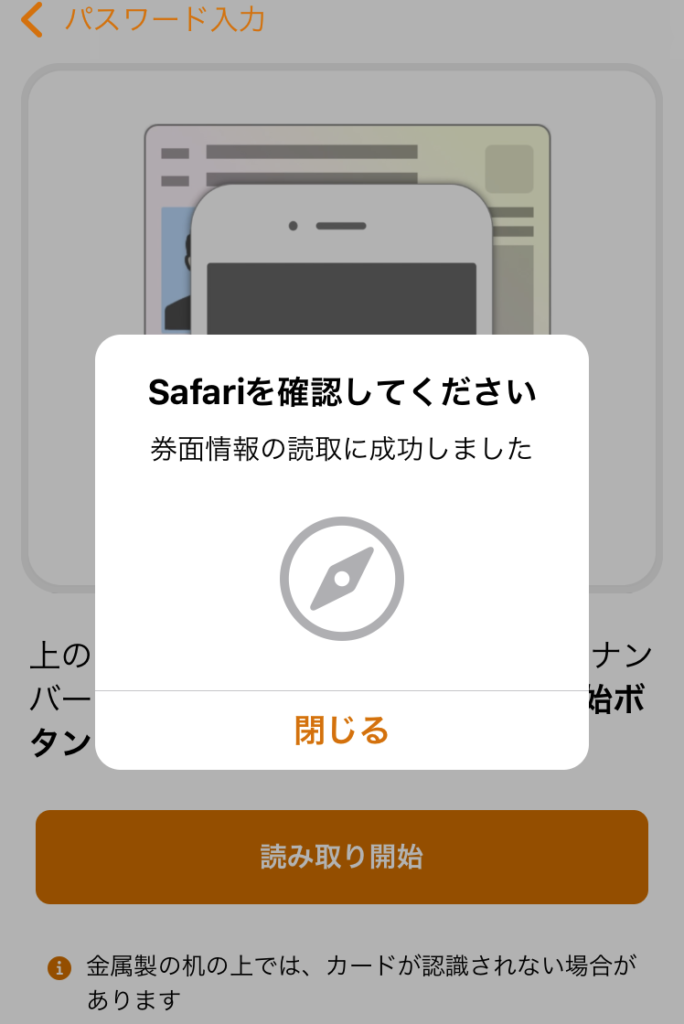
マイナンバーカードから読取した情報が自動で入力されますので、入力された項目は正しいかを確認し、入力されていない項目は手入力。必須項目が全て正しく入力されましたら[次へすすむ]をクリック。

申請情報の入力
下図の画面が表示されたら、入力されている項目は確認。未入力項目は手入力していく。世帯主以外の受取人がいる場合は[給付対象者2]以降に入力

下にスクロールしていくと「受取口座情報」を入力する箇所がありますので、受取りしたい金融機関の口座を指定し[次へすすむ]をクリック
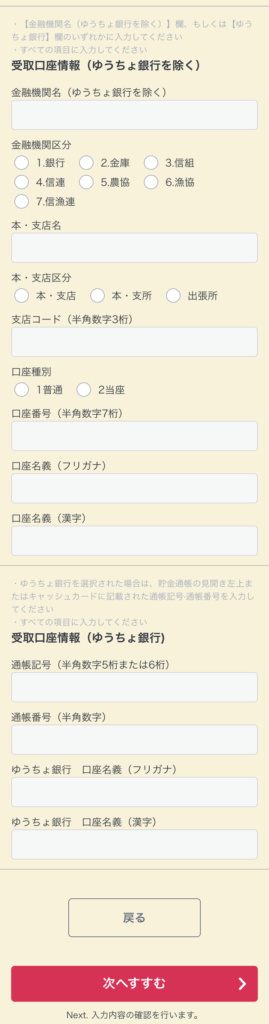
step4 入力内容の確認
step3で入力した内容確認画面が表示されますので、正しいかを確認し、大丈夫であれば[次へすすむ]をクリック
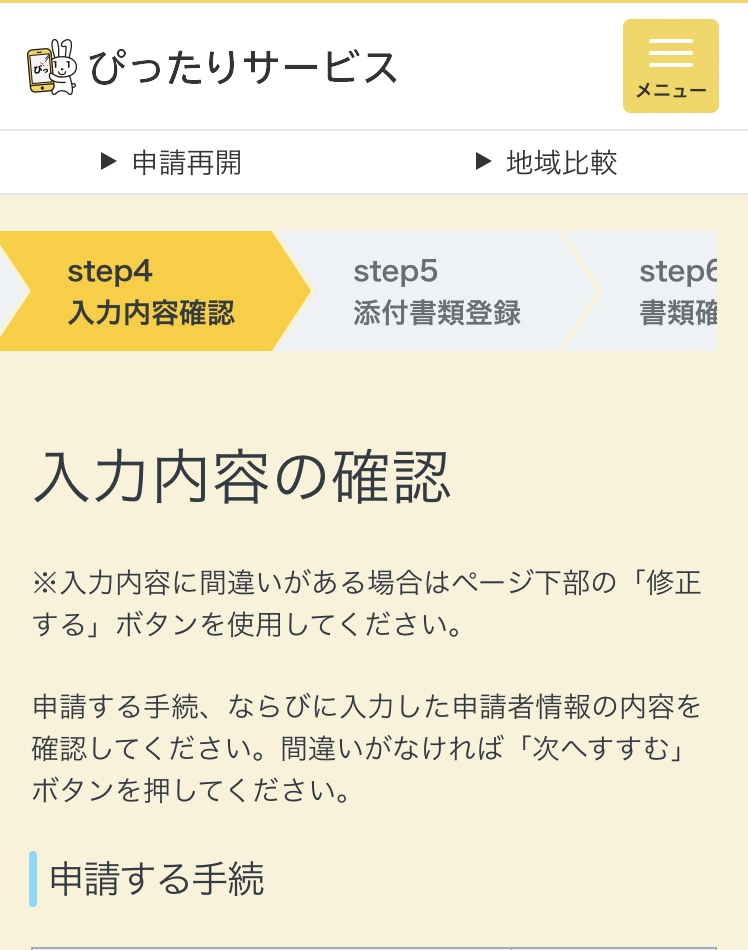
step5 添付書類登録
下図のような「添付書類の登録」画面が表示されましたら、[ファイルを選択]をクリックし、前もって撮影しておいた「受取りする銀行口座の情報」の画像ファイルを選択し[次へすすむ]をクリック
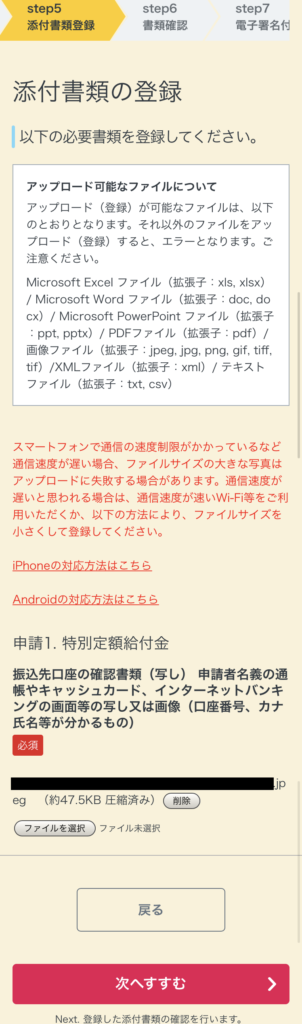
step6 書類確認
「添付書類の確認」画面が表示されましたら、先ほど選択したファイル内容を確認し、問題なければ[以上を確認・同意し、次へ]をクリック
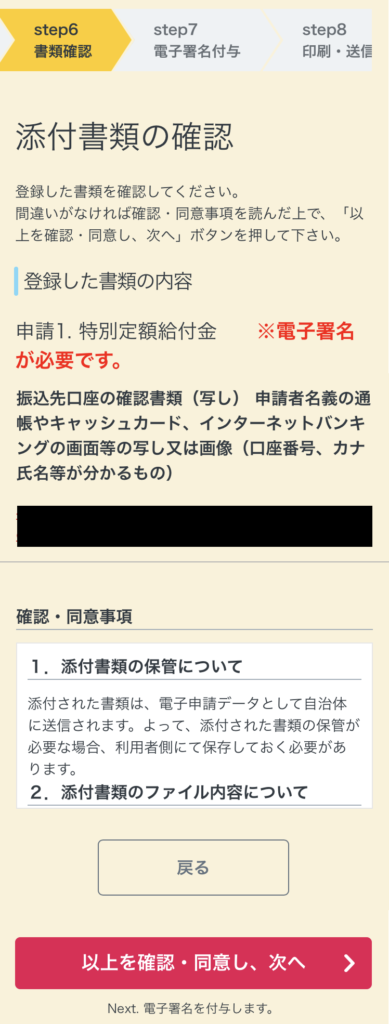
step7 電子署名付与
「電子署名の付与」画面が表示されたら、説明内容を確認し[電子署名を付与する]をクリック

「マイナンバーカードの署名用電子証明書のパスワード(英数字6~16桁)」を入力し[次へ]をクリック
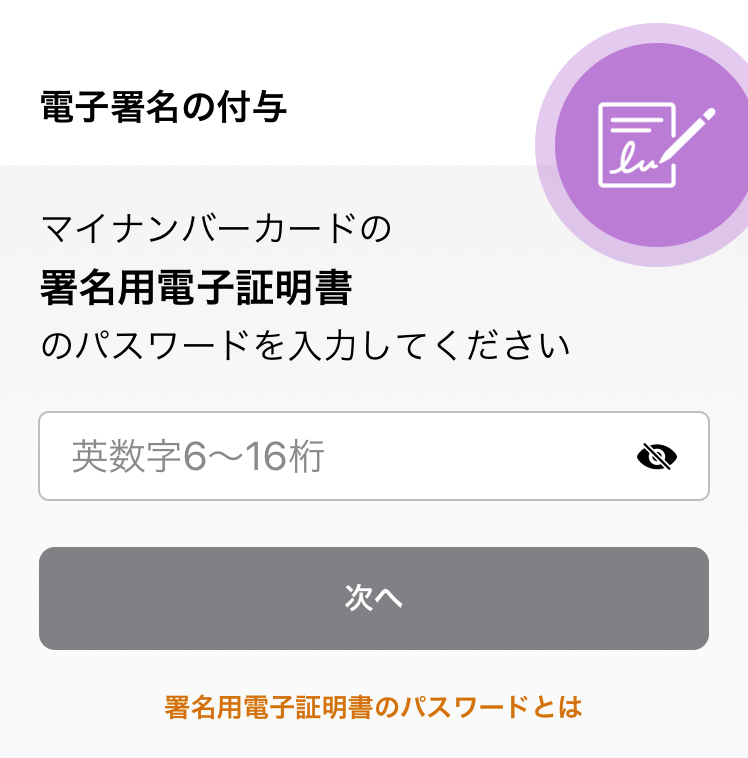
下図の表示がされましたらマイナンバーカードの上にiPhoneを置き、[読み取り開始]をクリック
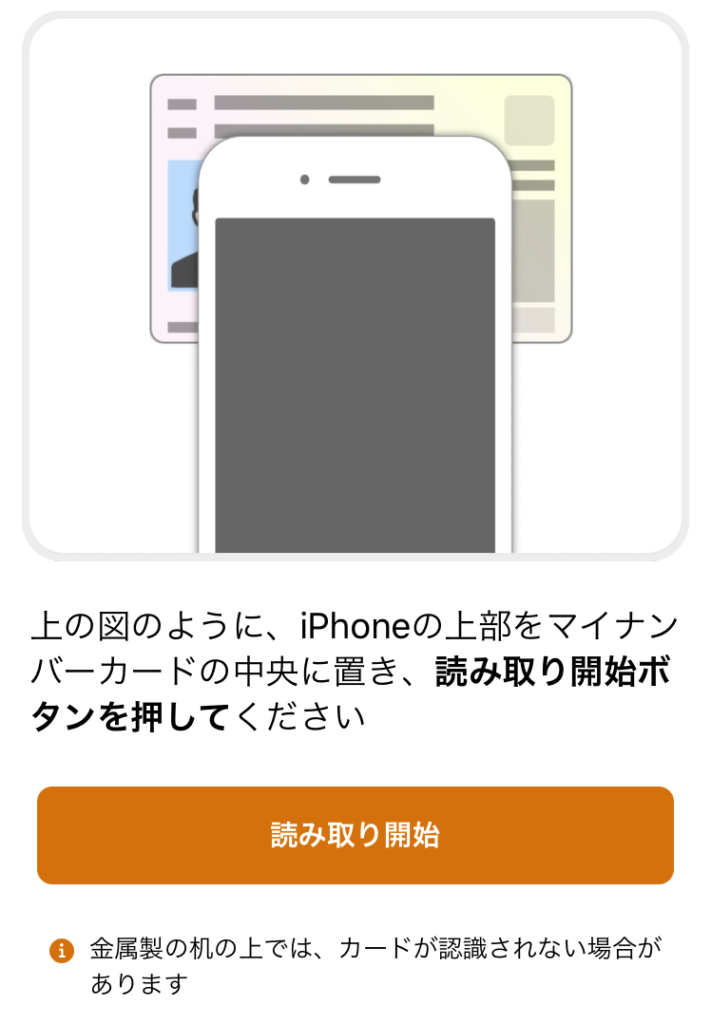
読み取りが終了すると下図の画面が表示されます
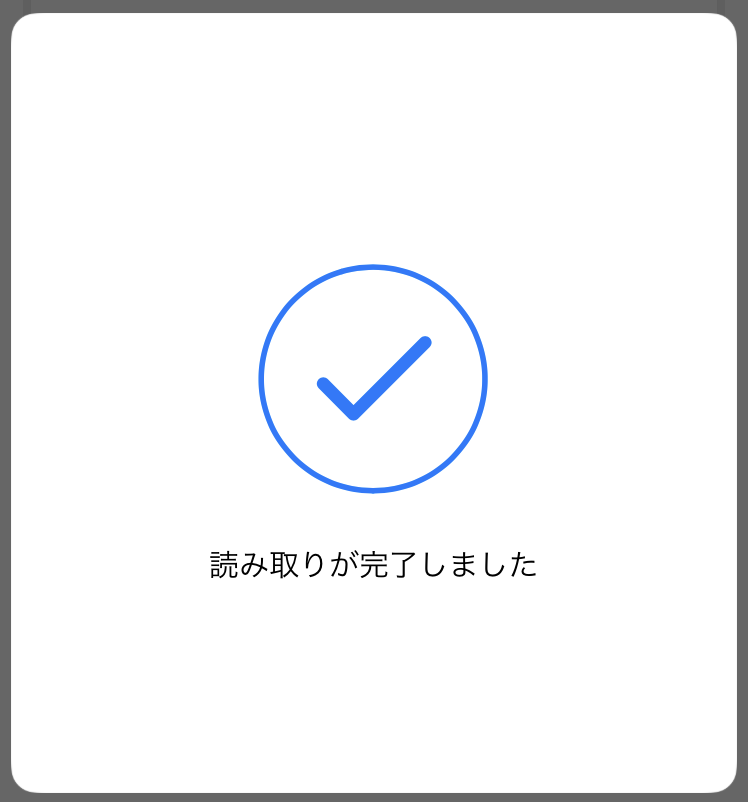
読み取りが完了し電子署名の付与に成功すると下図の様な画面が表示されますので、[閉じる]をクリックし、申請手続きをしていたSafari(ブラウザ)画面へ戻ってください
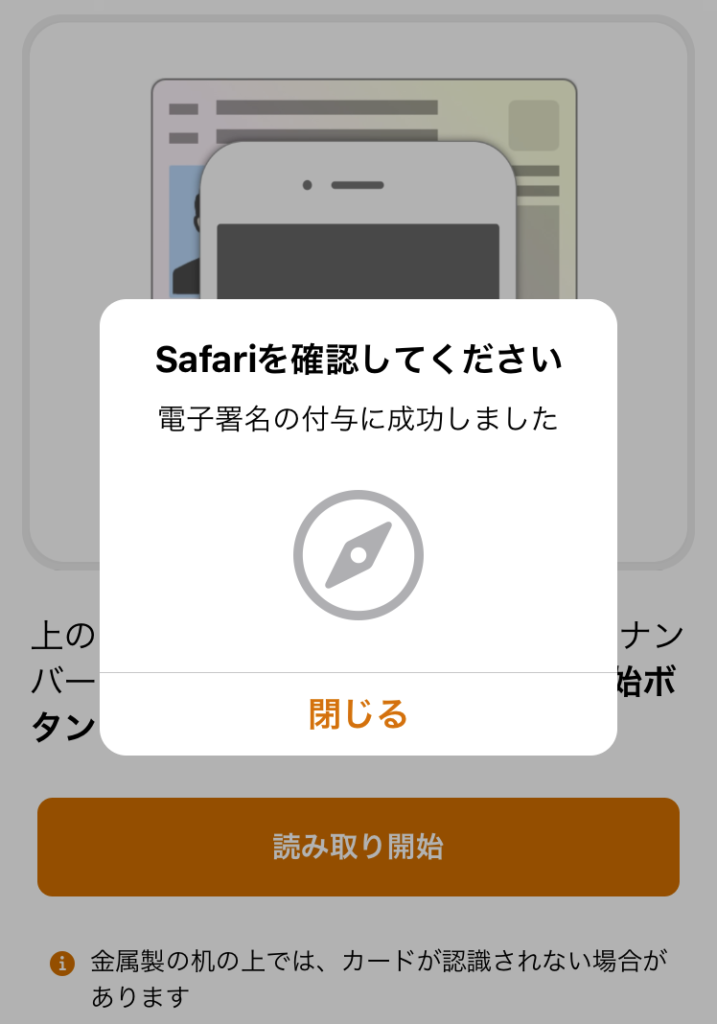
step8 印刷・送信
Safariの画面へ戻ると下図の「送信を実行」画面が表示されていますので、「申請様式の控えおよび申請完了後の申請データを登録アドレスに送信する」にチェックを入れ、[送信する]をクリック
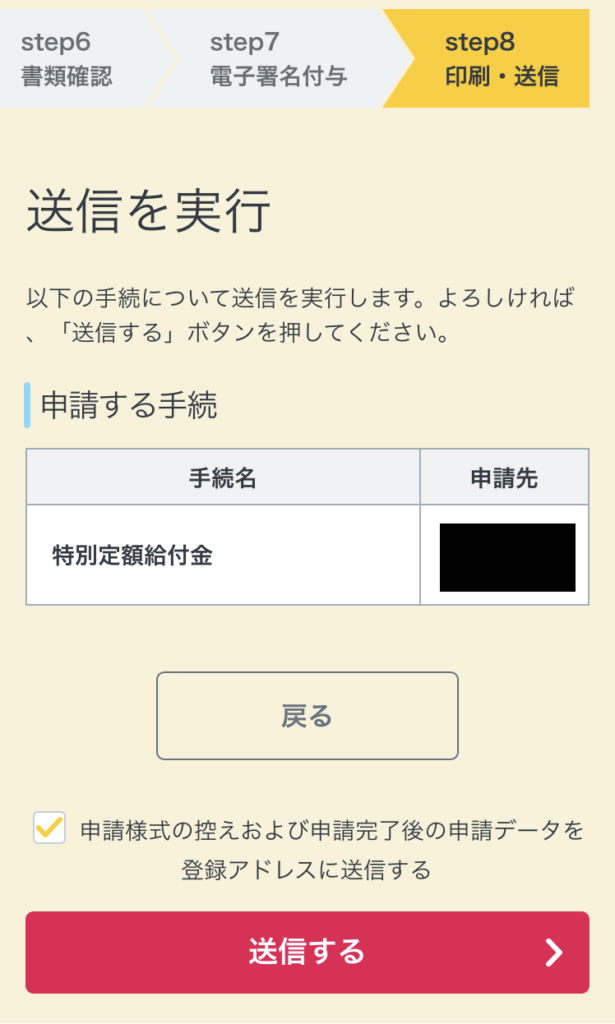
送信完了
「送信完了」画面が表示されましたら、[控えをダウンロードする]および[登録アドレスに送信]を実行し、控えを取得しておきましょう
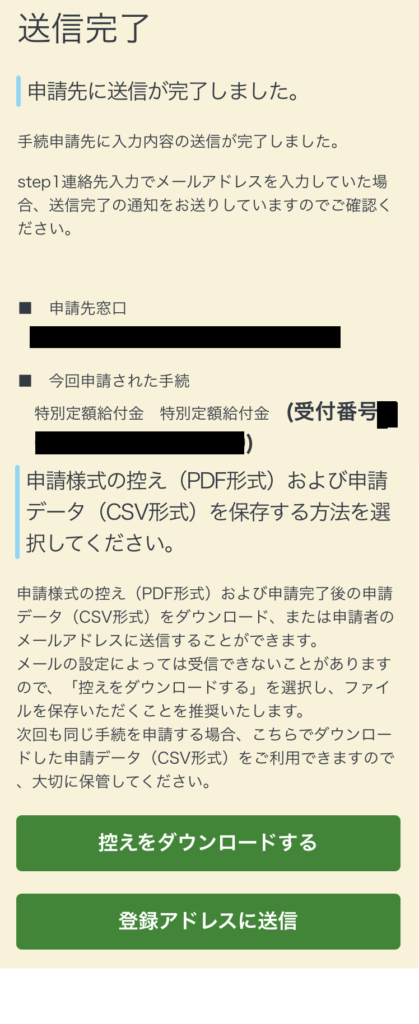
オンライン申請をしてみた感想
たまたまマイナンバーカードとNFC機能が搭載されているiPhoneを持っていたので、オンライン申請手続きしてみましたが、日頃からコンピュータに慣れている人であれば問題なく手続きが出来ると思います。ただし、パスワード等を忘れていないことが条件ですが。。。
マイナンバーカードの読取で基本的な情報が入力されたりするところも、入力が簡素化され良かったです。全て一からの入力となると少し辛いです。少し分かりずらかったのは「マイナポータルAP」と「Safari」を行き来するところですかね。そもそもマイナンバーカード取得して始めてカード使いましたよ。もう少し使う機会が増えてくると、扱いに慣れてくるかと思うんですけどね。
一応「マイナンバー制度【内閣官房・内閣府】公式YouTube動画チャンネル」として説明動画がYouTubeにアップされてますので、確認をしてみて下さい。

