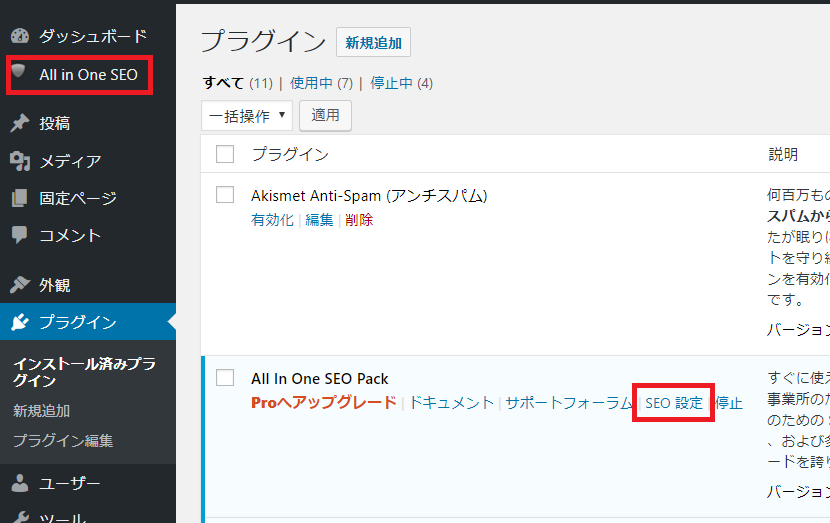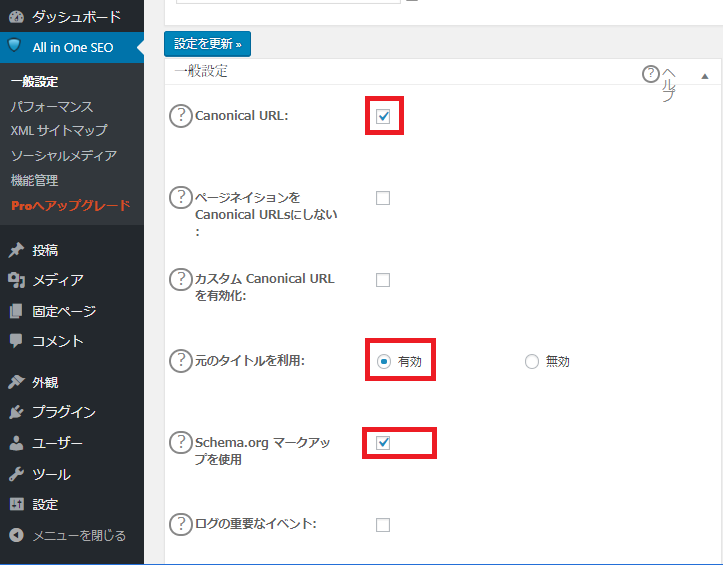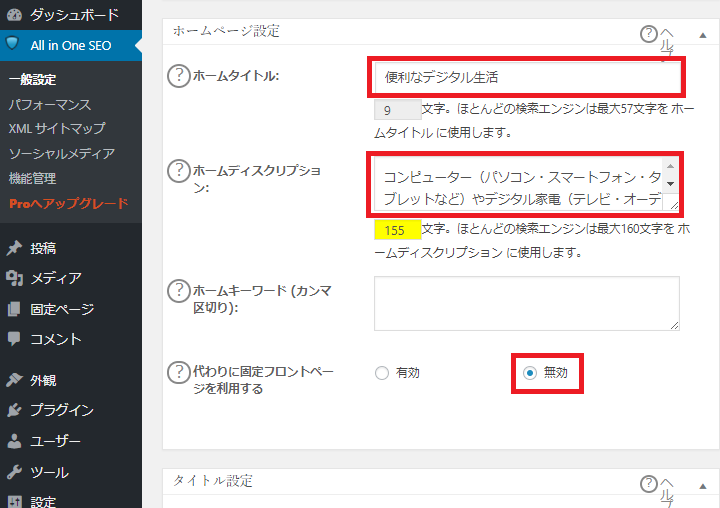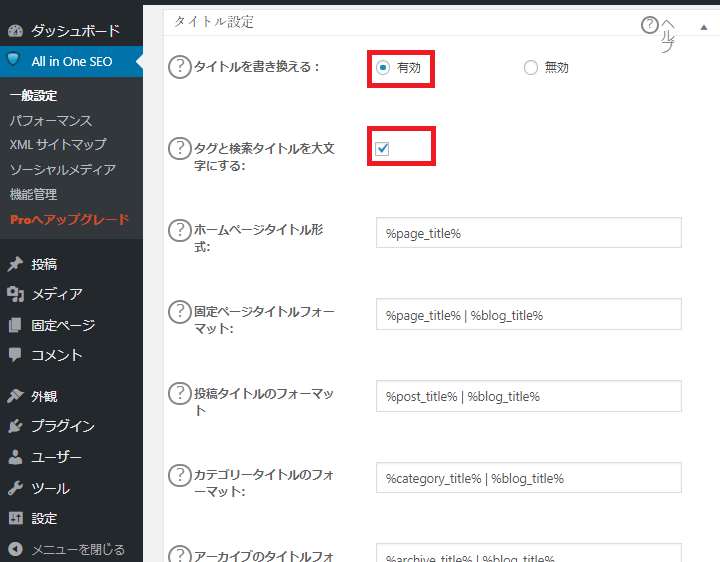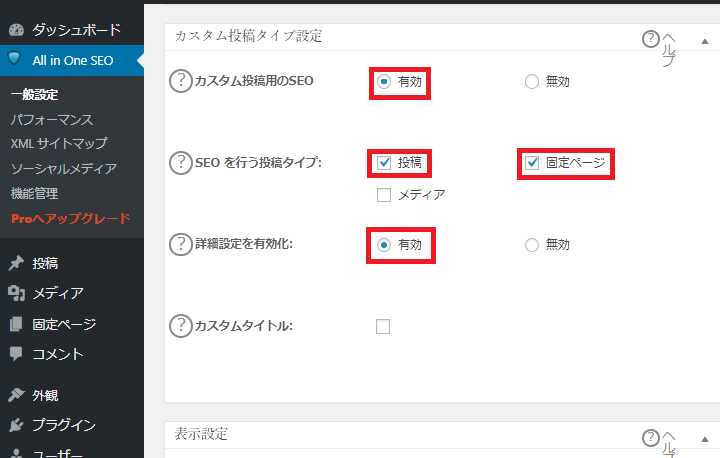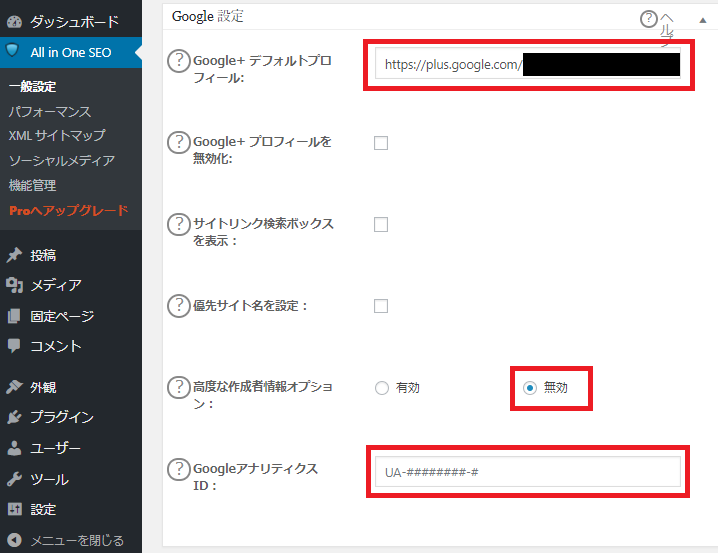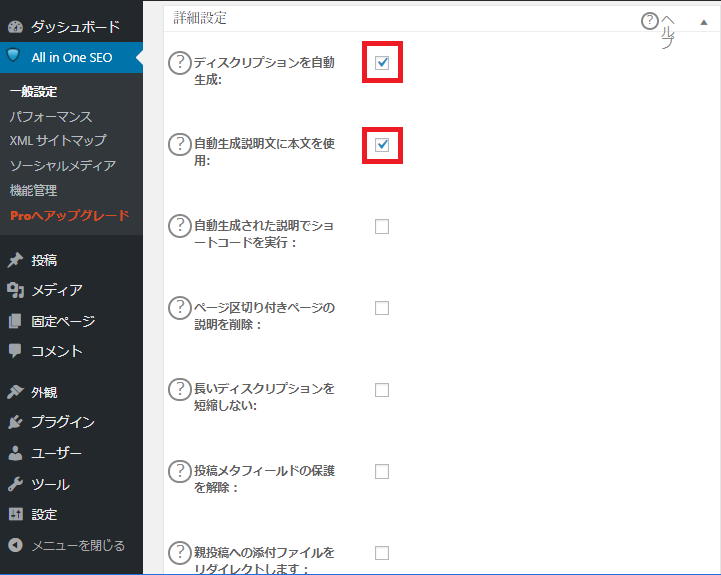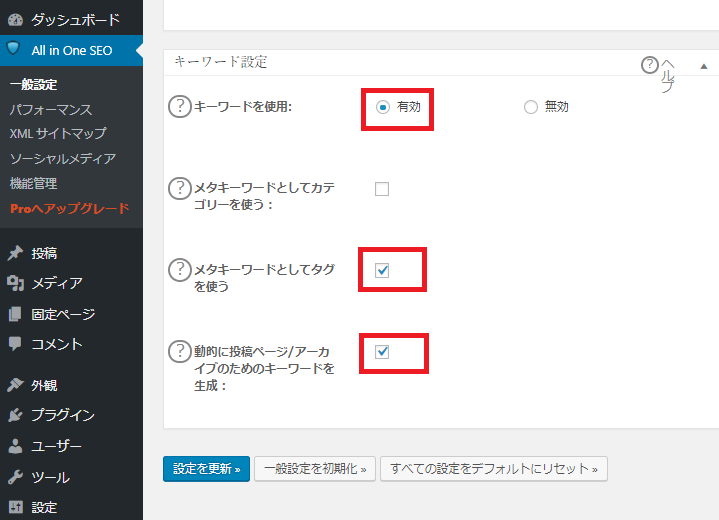本サイトも開設から約1か月が経過したが、まだまだアクセス数が伸びない。頑張って記事を記載してもこれでは自己満足になってしまう(´;ω;`)ウゥゥ。
そこで「SEO(検索エンジン最適化)」をしてくれるプラグインである「All in One SEO」というプラグインを導入してみた。このプラグインは最適化は勿論であるが「Googleアナティスク」やソーシャルリンクである「Twiter」「Facebook」との連携可能な、「SEOに関することなら何でも任せろ」と言わんばかりのプラグインである。
それではこのプラグインの設定について記載したいと思う。
設定ははっきり言って難しい
実際に設定してみたが、何を問われているのかが不明なことが非常に多い。他の方のサイトを参照させてもらっても、人によって設定する項目が違っている。また、このプラグインはどんどん進化しているのか、筆者の設定項目と既に古い感じの設定が掲載されていたりと、スムーズに設定が出来たとは言えないが、ポイントはあるようだ。
最悪はデフォルトで使用しながら少しずつ設定変更していくのでも良いと思う。
あまり一つ一つの設定に一喜一憂しない方法が良いことは確かだ。使用してみないとわからない。
まずはプラグインをインストールしよう
これに関しては特に説明はもうしない。プラグインの新規追加より「All in One SEO Pack」を検索しインストールしてください。インストール後、有効化を忘れずしてください。
まずは基本的な設定を行おう
下図の赤枠の「SEO設定」をクリックしよう。
「一般設定」
下図が一般設定項目となりますが、筆者は赤枠の部分にチェックを入れました。
ホームページの設定
下図の赤枠を設定しますしたが、「ホームディスクリプション」はとても重要です。検索エンジンで検索結果が出てきた際の説明文ととなります。
タイトル設定
基本的に赤枠以外はデフォルトで問題ないと思います。
カスタム投稿タイプ設定
筆者に関しては下図の赤枠を設定しました。
表示設定・ウェブマスター認証
表示設定に関しては赤枠通りに設定。ウェブマスター認証ですが、ウェブマスタツールから自分のサイト認証を行います。その際に発行してもらったコードを入力します。ウェブマスターツールの使用方法に関しては、ここでの説明は省かせて頂きます。
Google設定
赤枠部分を設定するのですが、「Google+デフォルトプロフィール」に関しては、Google+にGoogleのアカウントでログインしプロフィールを表示した際のURLとなります。Googleのアカウントを持っていない方は、この機会に取得しましょう。gmailを持っている人であれば基本的にはログイン出来ると思います。また、「Googleアナリティスク」ですが登録すると「UA」で始まるコードが取得できますので、そのコードを入力してください。
Noindex設定
これに関してはデフォルトで赤枠にチェックがあったので外しました。インデックスする必要がないものにチェックを入れましょう。筆者はカテゴリに関しては必要と感じたのでチェックを外しました。
詳細設定
筆者は赤枠部分にチェックを入れておきました。
キーワード設定
筆者は赤枠分にチェックを入れました。
最後に「設定を更新」をクリックして完了となります。ここまではあくまでも基本的な設定です。他機能を設定する場合にはお好みに応じて行っていってください。