毎年のように訪れる年賀状シーズン。手書きが少しでもある年賀状を頂くと温もりを感じとても良いモノです。きっと差出人が時間を掛けて書いてくれたのだろうと思うとイイ気分になりますね。
しかし年賀状作成時期が仕事の繁忙期だったり、その他の都合で手書きしている時間が取れないような状況にある場合にはコンピューターに頼ることも一つの選択肢ではないかと感じます。
1年間一度も会わなかった旧友など、毎年年賀状出している人達に対して出さないよりは出した方が良い。手書きする時間が取れないとしても、ITを有効利用し年賀状を作成すること位は出来るはずです。
今では宛名印刷までも全てやってくれる業者も存在しているので、そのようなサービスを利用するのも一つの手です。例えば「圧倒的に上質【グラムプリントの年賀状】![]() 」のようなモノがあります。
」のようなモノがあります。
ただ少しでもお金を掛けずに宛名印刷まで自分でやってしまいたい方には年賀状ソフトを利用するのも一つの選択肢なのですが、WordとExcelがあれば宛名印刷することは出来ます。
このWordとExcelでの宛名印刷は年賀状だけでなく通常の葉書や封筒への宛名印刷も可能となりますので、一度覚えてしまえば利用範囲が拡大できます。覚えてしまえば意外と簡単。ビジネスシーンでも利用する人もいるかと思いますので、覚えておいて損はない知識だと思います。
それでは早速、Word・Excelでの宛名印刷方法を説明していきます!
Word・Excelでの宛名印刷(差込印刷)方法について
今回は「Microsoft Office2007」での説明とさせて頂きます。敢えてバージョンが古いモノですので最新のOfficeでも同じ機能があるハズです。
まず必要となるのは宛先となる住所録データとなります。これは一つのアドレスのデータベースとなりますので、勿論「Excel」で管理いたします。「Excel」で一度作成してしまえば年賀状ソフト等への取込みも可能となります。
このようなコトを考えれば表計算ソフト「Excel」で管理することで受ける恩恵は大きいハズです。個人情報ですので取扱いは注意が必要ですが、何かあった時に威力を発揮することも間違いありません。例えばスマートフォンが壊れた場合にアドレス帳を復活させるコトも可能になります。バックアップとしても使えるので「Excel」でアドレス登録しておくことは、時として力を発揮してくれること間違いなしです。
まずは「Excel」で住所録(宛先一覧)を作成する!
最初に行うコトは表計算ソフト「Excel」で宛先一覧を作成することです。コレは個人として利用する場合と会社として利用する場合で、若干項目が異なります。
今回は考えられるケースでの作成例で説明します!
「Excel」で作成した宛先一覧!
下図が今回作成した宛先一覧となります。保存場所は任意の場所で問題ありません。Wordでの宛名印刷でデフォルトで参照する場所は「MyDocument」になるのですが、それ以外の場所でも変更可能です。

各項目の要点を説明いたします。
| 項目 | 内容 |
| 氏名 | 必須項目です!誰に葉書を出したいのか? |
| 連名 | 連名については不要である人もいます。親戚等に送付する際、夫婦当てに送りたい場合には必要になります。また家族全員宛てにしたい場合、連名列を増やすことも考えてよいかと思います。 |
| 敬称 | 基本は「様」です。但し小さいお子様宛てに送りたい場合、違う敬称を利用する可能性もあります。 |
| 役職 | ビジネスシーンでは利用するコトあります。 |
| 部署 | ビジネスシーンでは利用するコトあります。 |
| 会社名 | ビジネスシーンでは利用するコトあります。 |
| 郵便番号 | 必須項目です!郵便番号は正確に登録しましょう! |
| 現住所 | 必須項目です!ポイントは〇丁目等の数字は半角文字を利用しましょう! |
コレでも不足がある場合にはお好みで追加してください。また利用しないモノは削除してしまっても問題はありません。
作成後は「Excel」を保存し完全に閉じておいてください!
「Word」の宛名印刷機能の利用手順方法
「Excel」で宛先一覧を作成したらいよいよ「Word」での宛先印刷の準備をします。コレ少しばかり難点がありますが、コツを掴めば決して難しいモノではありません。
可能な限り応用が利くように説明していきたいと思います。
ココからは順序が分かるように説明します!
【手順1】はがき印刷ウィザードを起動
新規Word文書を開き下図の赤枠部分「差し込み文書」-「はがき印刷」をクリックします。
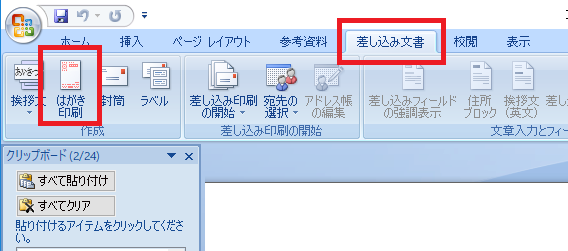
【手順2】宛名面/文面の選択
下図のようなウィザード画面が起動します。ココで宛名印刷ですので赤枠部分の「宛名面の作成」をクリックします。
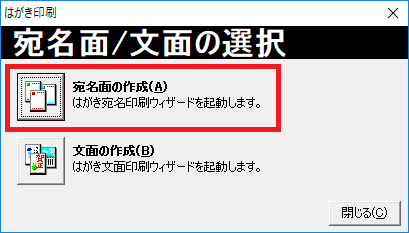
【手順3】はがき宛名印刷ウィザードの始めましょう!
下図の様に「はがき宛名印刷ウィザード」画面が表示されますので、赤枠部分の「次へ」をクリックします。
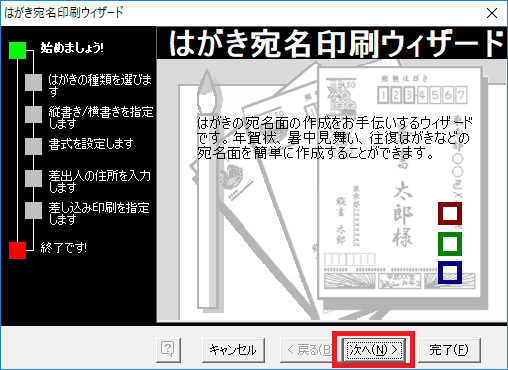
【手順4】どのはがきを使用しますか?
下図の様に「どのはがきを使用しますか?」という画面が表示されますので、赤枠部分の宛名印刷したいハガキの種類を選択し「次へ」をクリックします。年賀状であれば一番上の「年賀/暑中見舞い」を選択です。
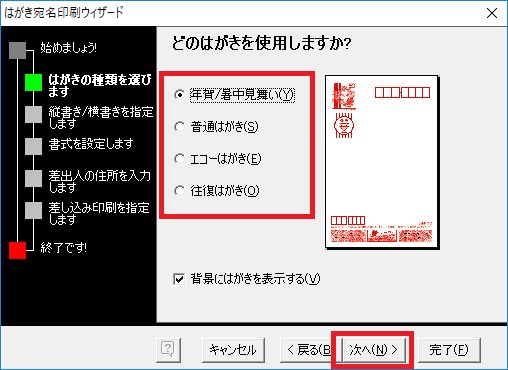
【手順5】縦書き/横書きのどちらの様式にしますか?
下図の様に「縦書き/横書きのどちらの様式にしますか?」という画面が表示されますので赤枠部分の「縦書き/横書き」の選択、「差出人の郵便番号を住所の上に印刷する」の指定を任意に行い「次へ」をクリックします。
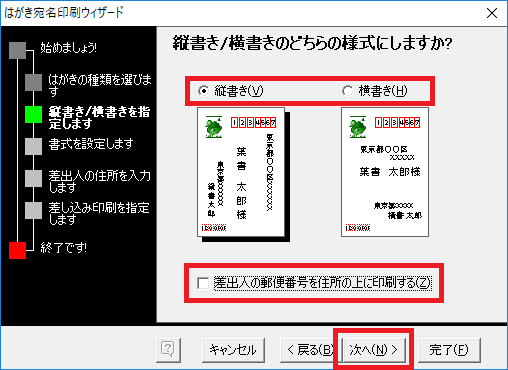
【手順6】宛名/差出人のフォントを指定してください
下図の様に「宛名/差出人のフォントを指定してください」という画面が表示されますので、赤枠部分の「フォント」、「縦書き時の番地の書式の指定」を任意に行い「次へ」をクリックします。
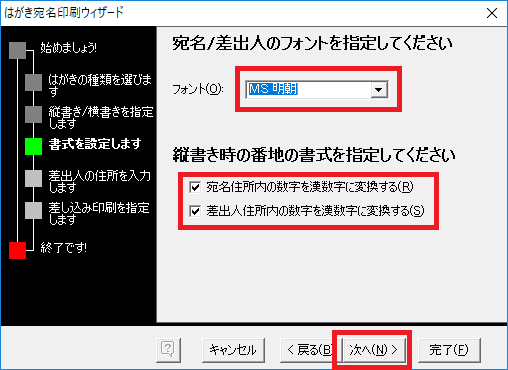
【手順7】差出人情報を入力してください
下図の様に「差出人情報を入力してください」という画面が表示されます。ハガキの宛名面に差出人を印刷しない場合は赤枠部分の「差出人を印刷する」のチェックを外し「次へ」をクリックします。また差出人を印刷したい場合は差出人情報を正確に入力し「次へ」をクリックします。
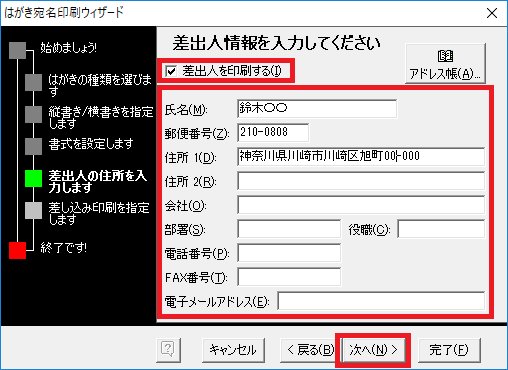
【手順8】宛名の印刷に差し込み印刷機能を使用しますか?
下図の様に「宛名の印刷に差し込み印刷機能を使用しますか?」という画面が表示されます。ココで赤枠部分の「他の住所録ファイルを差し込む」を選択、「参照」ボタンより先ほど作成した宛先一覧のエクセルファイルを選択し「次へ」をクリックします。
ココでの注意点は「標準の住所録ファイルを差し込む」を選択で進むと、使用したい宛先一覧ファイルを後で選択し直すコトになる可能性が高いです。
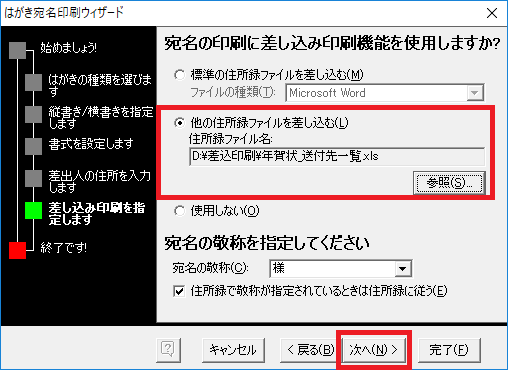
【手順9】はがき宛名印刷ウィザードの終了です!
下図の様に「はがき宛名印刷ウィザード」の「終了です!」の画面が表示されましたら赤枠部分の「完了」ボタンをクリックします。
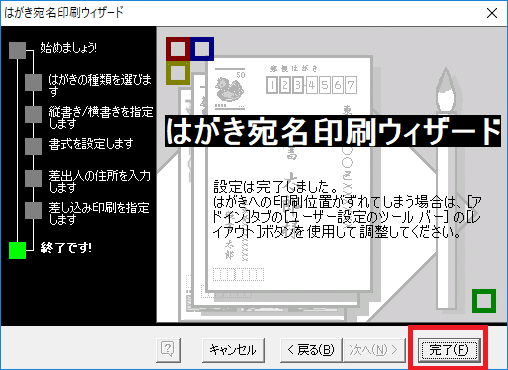
【手順10】テーブルの選択
下図の様に「テーブルの選択」画面が表示されます。既に作成してある宛先一覧のExcelファイルにシートが複数ある場合、使用するシート(テーブル)を赤枠部分より選択し「OK」ボタンをクリックします。
ここで注意したいのが「先頭行をタイトル行として使用する」のチェックに関しては、先頭行がタイトルにしている場合には必ずチェックをするようにして下さい。
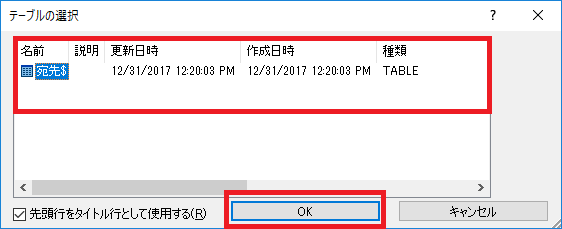
【手順11】宛名面編集画面が表示されます
ココで初めて下図の様に宛名面の編集画面が表示されます。
アレ?いきなり「住所」と「連名」が表示されていない?
このような現象は普通にあります。WordがExcelのデータとの紐づけに失敗しています。宛先一覧のExcelの先頭行がタイトルである場合、タイトルとWordが思っている「住所」や「連名」が認識出来なかったんですね。勿論「氏名」等でも発生することがあります。
このような場合には【手順12】へ進んでください。
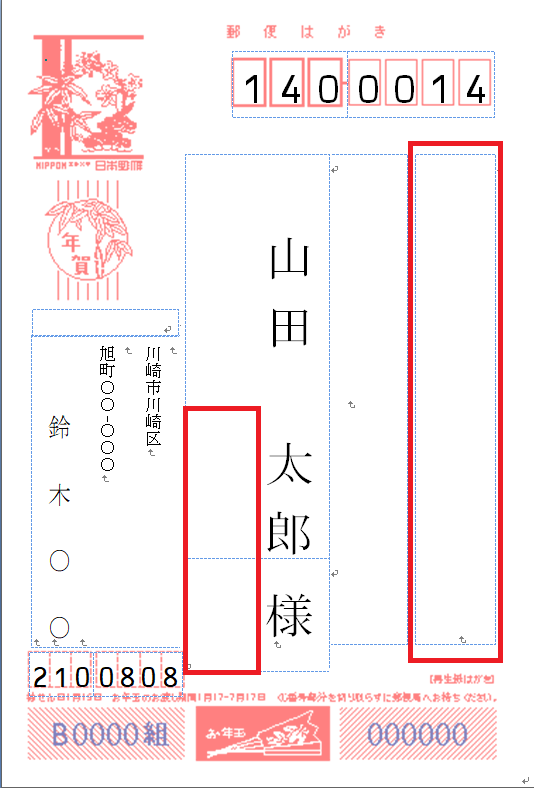
【手順12】フィールドの対応を見直す!
もし【手順11】のように「住所」「連名」その他にも何か思ったように表示されなかった場合、下図の赤枠部分の「差し込み文書」-「フィールドの対応」をクリックします。
また全て正しく出ている場合でも一度確認はした方が良いです。
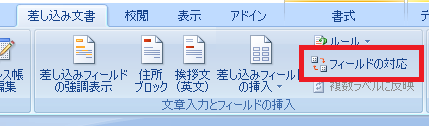
【手順13】フィールドの対応を確認
下図の様に「フィールドの対応」画面が表示されます。すると赤枠部分のように「住所1」が「対応なし」になっています。このように対応状況をしっかり確認して下さい。
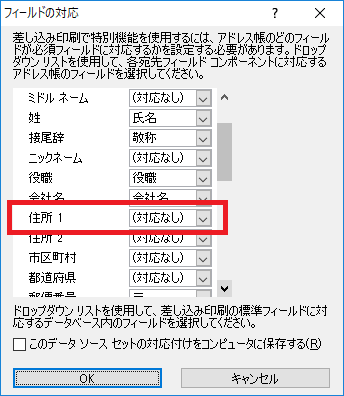
【手順14】フィールドの対応で正しく紐づけする
下図の様に「住所1」に紐づけする項目、連名で紐づける項目、他にも紐づけしたいモノをExcelのデータと1対1になるように指定。「このデータソースセットの対応付けをコンピューターに保存する」にチェックを入れ「OK」ボタンをクリックします。
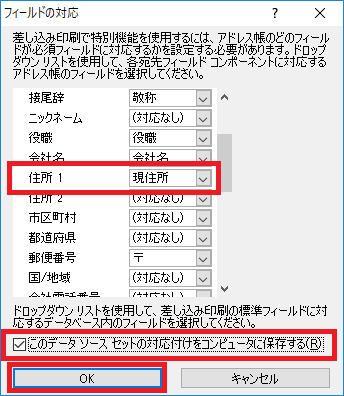
【手順15】差し込みフィールドの挿入
【手順14】で「フィールドの対応」は正しく設定しても、実際にハガキ上に正しく表示されない場合はフィールド自体が印刷対象になっていない場合があります。この場合、印刷したい個所を選び赤枠部分の「差し込み文書」-「差し込みフィールドの挿入」から挿入する項目をクリックします。
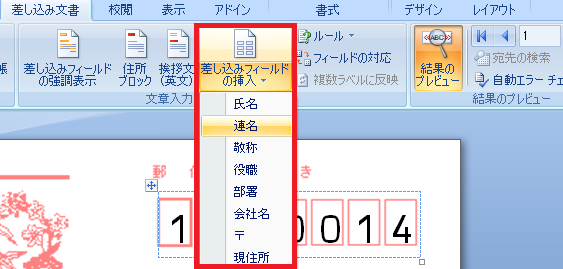
【手順16】全レコードをチェックしてみよう
下図の赤枠部分のレコード番号を進めたり、戻ったりして全レコードが正しく表示されるかを確認しましょう。
確認しながら書式やスタイルを任意に行います。但し注意点があります。特に住所ですが、短いモノから長いモノまで色々です。同じ書式・スタイルで全レコードが綺麗に表示されることはまず無いです。意外な場所で改行されてしまったりするものです。
このような場合は諦めましょう。1レコードずつスタイルを整えて印刷していきましょう。

【手順17】書式・スタイルを整えながら1レコードずつ印刷
【手順16】でも説明しましたが、同じ書式・スタイルで全レコードが綺麗に完璧に印刷されることはまず無いです。特に住所は変な場所で改行されてしまうようなケースもあり、1レコードずつ体裁を整えながら印刷していくことをおススメ致します。

まとめると
「Microsoft Office」の「Word」と「Excel」だけで宛名印刷することは可能です。一度コツさえ掴めれば誰にでも簡単に宛名の差し込み印刷は出来ます。特に年賀状については毎年送る相手が決まっているコトが多いので、一度宛先一覧を作成してしまえば、次年度以降も有効に利用できます。
そして年賀状だけでなく喪中はがきや他の宛名印刷も同じ方法で行うことが出来ます。やり方さえ知っていれば、表計算ソフト「Excel」で作成された住所録を有効利用することが可能になります。
手書き派の人でもいざという時はITの力を拝借することも視野に入れても良いのではないでしょうか?


