今のこの時代、一人で複数のサイト運営されている方いるのではないですか?
今回、筆者も「便利なデジタル生活」の他にもう一つサイト運営するに当たり、独自ドメインを取得したのですが、ロリポップでのフォルダ構成に悩んでしまいました。
今までは本サイトのみの運営だったので、ルートフォルダにWordPress本体及びサイト本体が配置されていました。一つのサイトのみの運営であれば、特に問題はないのですが、複数サイト(ドメイン複数)を一つのレンタルサーバーで運営する場合、ルートフォルダに一つのサイトが構成されていると、分かりずらくなり、サイト管理しずらくなります。そこで、ロリポップ内で公開フォルダの変更をしてみました。
WordPressでサイト構築している関係上、フォルダ構成の変更により不具合が出ないかが心配でしたが、無事に公開フォルダの変更が行えました。
それではどのように変更したかを説明いたします。
ロリポップでは公開フォルダ変更は簡単に行える
ロリポップには公開フォルダは設定可能となっている。途中からの変更も可能であり、設定変更することにより「サイトURLを変更せずにフォルダ変更が可能」となっている。多分、最初に作成したサイトの殆どはルートフォルダがサイトURLとなっていると思われる。
ルートフォルダの中に2つのフォルダを用意して別々のサイトをそれぞれのドメインで管理することができるのである。
それではやり方を説明します
公開フォルダの変更手順
【手順1】
まず、ルートフォルダにあるサイトのファイルを全てFTPソフトを使用して、全ファイルをダウンロードして下さい。これはバックアップの意味もありますが、このダウンロードファイルを後の手順でアップロードに利用します。
また、ロリポップのオプションでバックアップサービスをご利用されている方は良いのですが、そうでない方はWordPressのデータベースのバックアップも必ずやっておいてください。サイトに関係するものは全てバックアップしてから作業するようにしてください。
【手順2】
FTPソフトからでも良いし、ロリポップのユーザー専用画面からの「ロリポップ!FTP」でも良いので、ルートフォルダの中に【手順1】でダウンロードしたサイトを公開したいフォルダを作成して下さい。
また、この時に2つ目のサイト用のフォルダもルートフォルダの中に作成しましょう。
この時点でルートフォルダの中に「今まで存在していたサイトファイルとフォルダ」と「サイトを移行するためのフォルダA」「新規サイト用フォルダB」がある状態となっていると思います。
【手順3】
【手順1】でダウンロードした今までのサイトの全ファイル・フォルダを「サイトを移行するためのフォルダA」にアップロードしてください。
【手順4】
ロリポップのユーザー専用画面にログインし、下図のメニューの独自ドメイン設定メニューをクリックしてください。
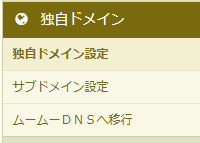
【手順5】
下図の様な設定画面があるのですが「公開(アップロード)フォルダ」を【手順2】で作成した「フォルダA」と「フォルダB」をそれぞれのドメインに設定して下さい。この時点で公開フォルダが変更されるので「今までのサイトはフォルダA」にあるもが公開されます。
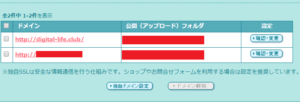
【手順6】
公開フォルダを変更後に元々公開していたサイトが閲覧できるかを確認してください。出来ていればOKです。
【手順7】
【手順1】でダウンロード対象だったルートフォルダにあったファイルとフォルダを全て削除してください。削除後もサイトが正しく閲覧できるかを確認してください。
これでルートフォルダがスッキリし、今後サイトを更に増やす場合でもルートフォルダにフォルダを作成しその中に新しいサイトを構築すれば良いのです。
WordPressを使うならロリポップ!
簡単インストール完備で楽々スタート!![]()
年間920円(税抜)からの格安ドメイン取得サービス─ムームードメイン─![]()


