「Microsoft Office Word」を使い文書を作成する場合、皆さまどのように作成していますか?テンプレートを使って文書の訂正しかしたことがない人から、一から操作マニュアルまで作成出来る人までいるかと思います。
私の基本的な考え方ですが、Wordは文書の体裁を整えるツールにしか思っておりません。肝心な文書の中身はテキストファイル(.txt)で保存しておくのが理想的な姿です。
コレは水掛け論になってしまうので深くは語りませんが、テキストファイルはOSを選ばないのが最大の理由です。どんなOSでもテキストファイルは取扱うことが出来る。
「Microsoft Office Word」はインストールされているマシンでないと文書を見ることが出来ません。コレはそのような環境でしか作業をしない人には良いのですが、Linux等でも作業する人にとってはテキスト文字が重要なのです。
ただし文書作成ツールである「Microsoft Office Word」は一番利用者が多いんですかね?昔は一太郎を利用している人も多かったですが、今はWordですよね。
このWordを正しく利用出来れば、カッコいい文書が作成出来ます。当サイトでは正しい使い方を推進すべく、少しずつテクニックを取上げていこうと思っております。
Wordの新規文書作成時の注意点!
この基本的な操作方法を知らないが故に、ちょっと文書に修正を加えると体裁が崩れてしまうようなWord文書を作成していませんか?
知らないうちにそのような使い方されている方をよく拝見いたします。
無理矢理、空白(スペース)を入れる。文書の途中に画像を挿入しても、文書の体裁が崩れ、崩れるたびに無理矢理体裁を整える・・・。みたいな。
正直、恥ずかしがる必要はありません。システムエンジニアでもそのような人いますから。プロでも間違った操作で文書作っている人は山ほど居ますので、コレを機に操作方法を見直してみては如何でしょうか?
Wordを使った文書作成例!
まずは最終系の文書をまず見て貰いたいと思います。下図の文書になるのですが、コレを作成するには10以上のテクニックを必要とします。

なんかよく作成しそうな文書ですよね。1~7まで番号を振っています。勿論、1つの番号で1つのテクニックではありません。7番なんかは5個位のテクニックを使うことになります。
こんな文書はちょっとコツを掴めば、誰でも作成することが出来ます。何度も言いますが、強制的に空白(スペース)等で体裁を整えることから極力抜け出しましょう。コレがWordを使いこなすポイントになります。
Word文書新規作成手順を説明するよ!
本当に初心者~中級者向けですので、初めての人でも分かるように手順を追って説明します。ただ侮ってはいけないのは、7番なんかは中級者でも知らないテクニックを教えますからね。もしかしたらパソコンが得意な人でも知らない技かもしれませんよ。
それでは早速、手順を追って説明していきたいと思います。
「Microsoft Office Word」の起動
げ?そんなことから説明するの?と言わないでくださいね。誰でもWordを正しく使えるようになることを目標にしていますから。
下図の赤枠部分、「Windowsメニュー」-「Microsoft Office」-「Microsoft Office Word」をクリックして下さい。
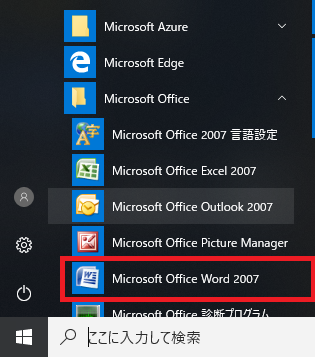
バージョンは人それぞれですので気にすることはありません。あと少しでOffice2019も登場するようですが、大して操作性は変わってませんので。
下図のような画面が起動すればOKです!

本当に白紙の状態です。通常はA4サイズ文書作成がデフォルト起動するハズです。
ココからは最初のWord文書作成例の1~7の手順を追って説明していきます。
(1)「作成日付」部分
下図の赤枠部分を操作します。まずは本文を入力する前に左側にあるフォントを指定して下さい。
| フォント形式 | お好みで構いませんが、あまりレアなフォントを使用することは避けた方が良いです。理由はパソコン環境により使用できるフォント形式が異なるからです。 |
| フォントサイズ | 通常の文書は10.5~12位のサイズが良いです。 |
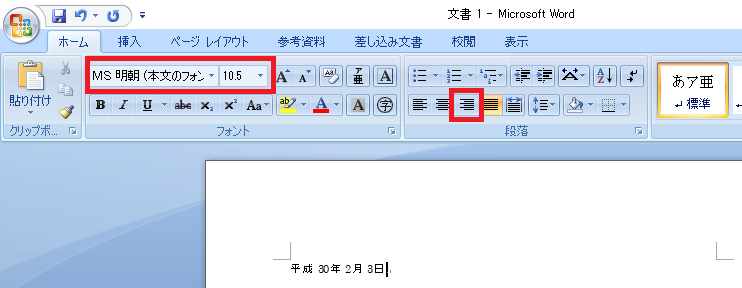
「作成日付」を入力
フォントの指定をしましたら作成日付を入力してみて下さい。この時点では「左揃え」で文字が入力されるハズです。
「文字列を右に揃える」を実行
下図の赤枠部分で「文字列を右に揃える」というボタンがありますのでクリックしてみましょう。ボタンの上にマウスカーソルを当てると説明がポップアップ表示されます。
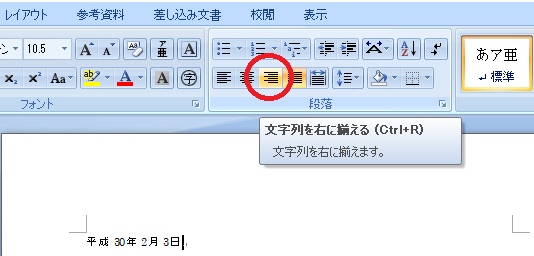
実行すると下図の赤枠部分、作成日付が右に揃うハズです。
おぉ~感動?
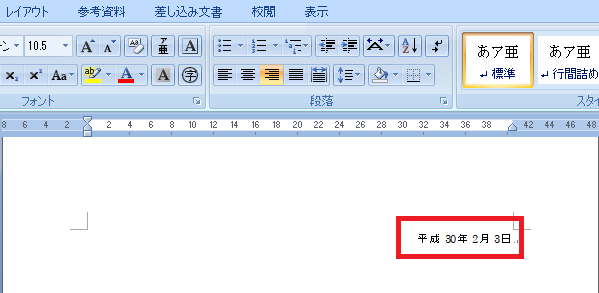
(2)「宛先」部分
作成日付を右に揃えた直後に改行(Enter)すると、次の入力業も右揃えになってしまいます。コレはWordの仕様で、改行は前行の状態を引き継ぐことになっています。
この機能はメリット・デメリットあるのですが、昔からの仕様ですので自分が文書を作成する場合、どのタイミングで改行するかは人それぞれです。今回の場合ですと「作成日付」を右に揃える前に改行し、「作成日付」を右に揃える方法もあります。
ここら辺の手順は好みが分かれます。全ての文章を入力してから、体裁だけを整える人もいます。私もその時々で手順は違います。自分なりの効率の良い方法を見つけ出してください。
今回は文章の上から順で説明したいので、敢えて面倒なやり方をしています。
「文字列を左に揃える」を実行
下図がその状況です。宛先は左に揃えたいので、赤枠部分の「文字列を左に揃える」ボタンをクリックしましょう。
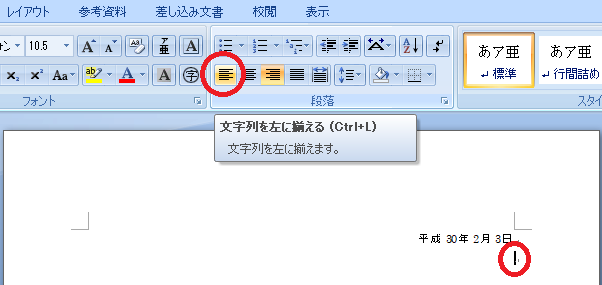
カーソルが左側にいけば成功です。そうしたら実際に宛先を入力する作業に入ります。
「宛先」を入力
下図の赤枠部分のように「宛先」を入力しましょう。ココではWordの使い方の説明ですので、宛先の表記の仕方までは説明いたしません。
一つ前の段階で「文字列を左に揃える」を実行してましたので、左揃えで文字が入力できるはずです。
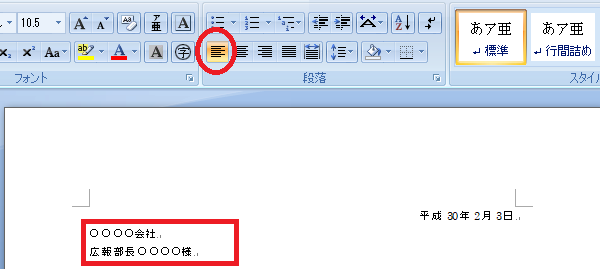
少しずつお堅い文書らしくなってきました。
(3)「差出人」部分
次は「差出人」の部分になあるのですが、「作成日付」同様に右揃えとなります。下図の赤枠部分の「文字列を右に揃える」クリックし、「差出人」を入力すればOKです。

簡単に見えてきましたか?
(4)「タイトル」部分
文書で大切な要素である「タイトル」の作成になります。「差出人」を入力後改行すると「右揃え」の状態となっています。
「タイトル」は他の個所とは違い、大抵は文字を大きくしたりするものです。その為には下図の赤枠部分の操作が必要になります。
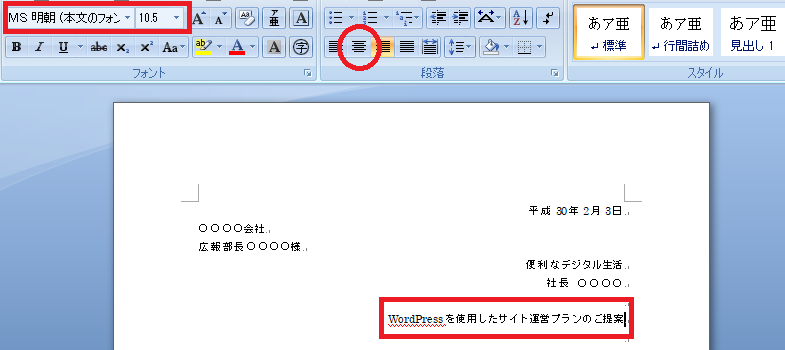
「タイトル」の入力
まずは右揃えのまま「タイトル」を入力してしまいましょう。そしてタイトル行を更に改行もした状態で、カーソルをタイトル部分に移しておきましょう。
「中央揃え」の実行
下図の赤枠部分の「中央揃え」ボタンをクリックし、文字列を中央にします。この時のポイントは必ず中央揃えしたい行にカーソルを当てておいて下さい。

なんかそれらしくなってきました。
「フォントサイズ」を大きくする
「タイトル」ですので、文章中の他の文字より強調します。一番は文字のサイズを大きくするのが良いです。下図で説明しますと赤枠部分の「タイトル」の文字列を選択した状態で、左上にある文字サイズを変更します。フォントサイズを選ぶとリアルタイムで文字サイズが分かりますので、バランスが良いサイズを指定してください。
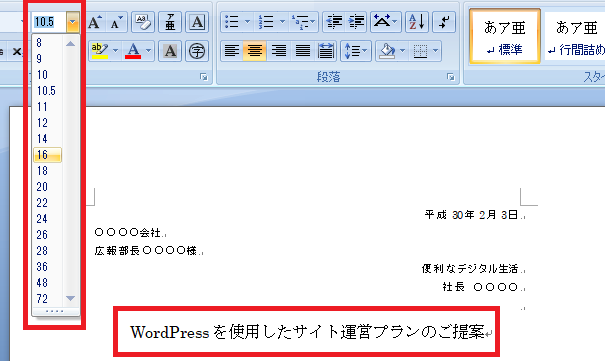
Word文書のタイトルは文字数にもよりますが16~22位が、丁度良いような気がします。
(5)「本文」部分
「本文」は通常、左揃えで記載していくものですので、「文字列を左に揃える」をし、「フォントサイズ」もデフォルトに戻し記載し始めて下さい。
下図の赤枠部分を操作すればOKです。今までの流れと操作方法は同じです。
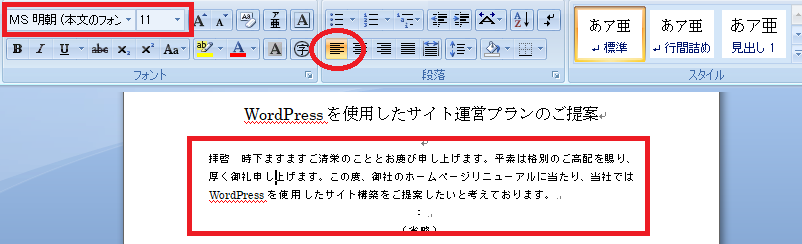
もう立派な文書ですね。文書によってはココまでの知識で作れるものをあります。しかし、もう少し踏み込んだトコロを次のステップから説明いたします。
(6)「リスト(段落番号)」指定
Wordでは段落番号というモノがあります。よく「1.○○○○」と入力後、改行すると自動で「2.」と出てきますよね?
「段落番号(リスト)」というモノになりますが、コレは正しく利用しましょう。この機能を正しく使いこなすことが出来ないと、無理矢理リスト番号を入力して左位置が微妙にずれた文書になることがあります。そしてこの機能の最大のメリットは途中にリストを追加した時、自動で番号が振りなおされる点です。
実はこの機能、自動で番号が振りなおされるだけではありません。もし目次を必要とするような文書の場合には目次まで自動で再作成してくれる機能にもなります。
意外とこの機能を理解して使いこなせていないユーザーは多いと思います。恐らく改行した時に自動で出てきてくれた場合には使えるけど、出てこない時は手打ちみたいな人いませんか?
改行した瞬間に自動で段落番号が振られるパターン
下図の赤枠部分ですが、「(1)TwentySeventeen」と入力し改行した瞬間に「(2)」が表示されたパターンです。
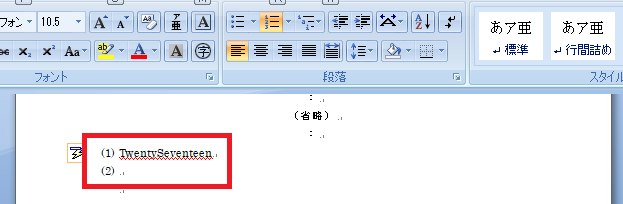
この場合ですが、折角Wordが段落番号と自動認識してくれました。このような場合にはどこまで段落を使用するか分からないので、「(2)ああああ」とか何でも良いので文字を入れておくと良いです。そして「(1)TwentySeventeen」をもう一度改行後に「BackSpace」で文章を通常入力出来る状態にします。
下図の赤枠部分がその状態で、この状態で「BackSpace」を2回押下します。

「BackSpace」を2回押下すると下図の赤枠部分のようになり、通常の文章が記載できる状態になります。インデントさせた状態で文章を記載したい場合には「BackSpace」を1回押下になります。
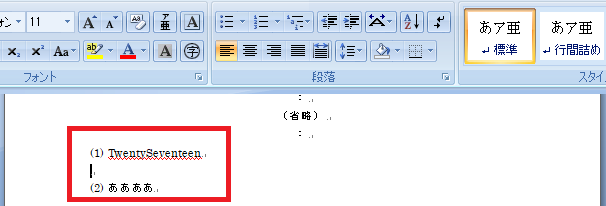
改行した瞬間に自動で段落番号が振られなかった場合
コレはWordがインストールされたマシンで今までにどのような操作を行ってきたかで自動で段落番号が振られるかどうか?は変わってきます。
もし段落番号が自動で振られなかった場合にはどうすれば良いのか?
下図の赤枠部分のように段落番号を振りたい行にカーソルを当てておき、「段落番号」ボタンの右側の「▼」をクリックします。すると候補が出てきますので、そこからお好みの段落番号を選択してください。
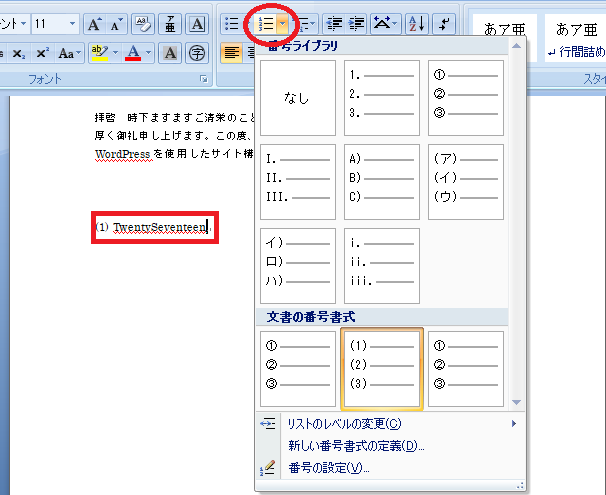
段落番号リストの続きを作りたい場合
上記では強制的にでも「(2)ああああ」でも良いので、リストを強制的に作成した状態で間に文章を埋め込んでいく方が後々楽です。しかし文書を作成している過程で必ずしもこのルール外のコトが想定されます。
もし後から、一度作成した段落番号(リスト)と同じ群衆のリストを後ろに追加したい場合には「コピー&ペースト」が有効になります。
下図の赤枠部分みたいな時です。あとから続きで段落番号を追加したい場合です。この場合は「(1)Twenty Seventeen」の行をコピーし、追加したい場所にカーソルを当てて貼り付けを実行してください。コレは「(1)」が段落番号となっているのが条件です。この「コピー&ペースト」で自動で同じリストであることを認識してくれます。
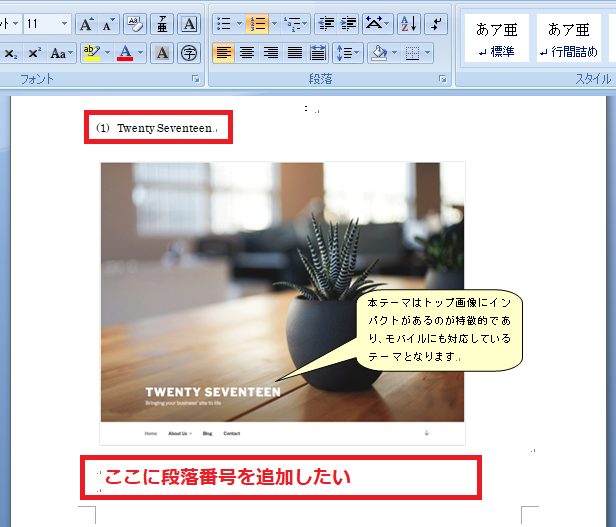
コピー&ペーストが分からない方のために
下図の赤枠部分の「(1)Twenty Seventeen」を選択した状態で右クリックするとメニューが出てきますので、「コピー」をクリックして下さい。
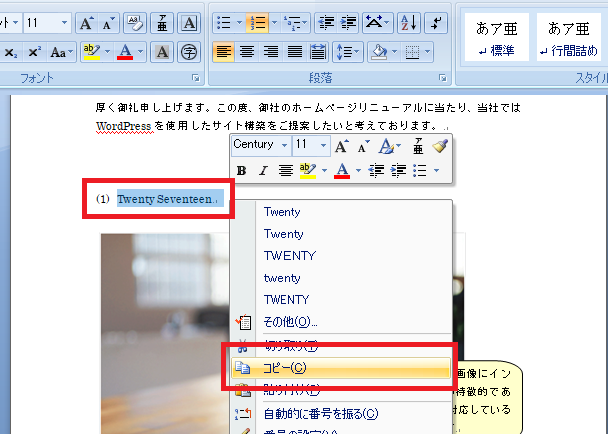
これで選択した部分のコピーをマシンが記憶します。これがコピー機能です。そしてここから下図の赤枠部分のように、貼り付けしたい箇所にカーソルを当て右クリックからメニューを開き「貼り付け」をクリックします。
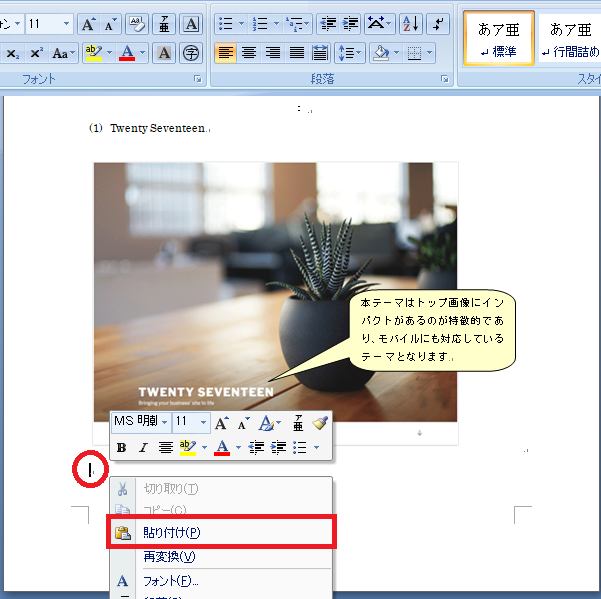
貼り付けが上手く出来ると下図の赤枠部分のように、コピーした内容と同じ文字列が表示されます。段落番号までをコピーしていたので、貼り付けた時に段落番号が「(2)」と自動的に番号が振られます。
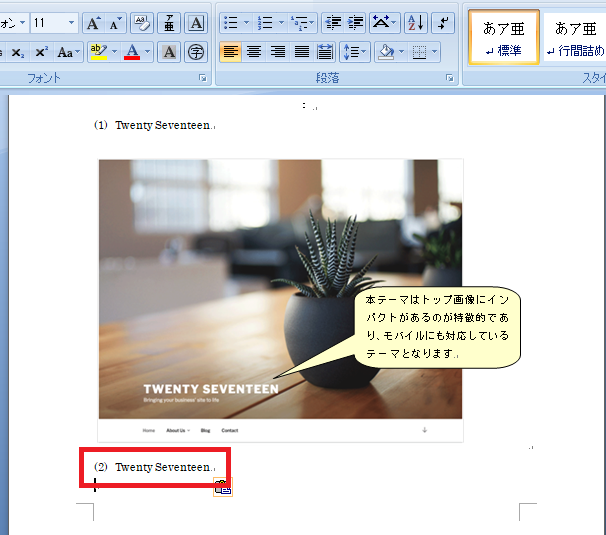
コピー&ペーストだけなら説明しているサイトありますが、Word文書作成方法で流れの中でココまで説明しているサイトは珍しいかな・・・。
たかが段落番号(リスト)ですが、操作をした時にWordがどのように動くのかを理解しないといけません。私の感覚的な経験則上では70%の方は、この段落番号の扱い方を理解していません。
これが出来るだけで、意外とWordを使いこなせる部類の人になります。
(7)「画像・図形」の挿入
画像・図形の挿入が一番、正しい使い方が世の中に浸透していません。
何でなんだろうな?
普通の文書に貼り付けられてしまうからだと思います。実はこれを教えたいが為に今回の記事を作成しているようなモノです。今まで作成した文書で図形等を挿入して訳の分からないトコロで文書が改行されてしまったりしたことありませんか?
それ全て正しい使い方していないからです!
大抵の人はそうなると、空白(スペース)や改行を無理矢理使って体裁を整えるんですよ。すると文書に修正を加えた時にまた体裁が崩れる・・・。
もう収集がつかない状況に自ら作り出しているんですよね。
正しい使い方をすれば、そんな悩みとはおさらばできます!
「新しい描画キャンバス」を挿入
この操作が一番大切です。写真、画像や図形を取扱いする際には、それを挿入したい箇所にカーソルを当てた状態で「メニュー」-「挿入」-「図形」-「新しい描画キャンバス」を実行します。
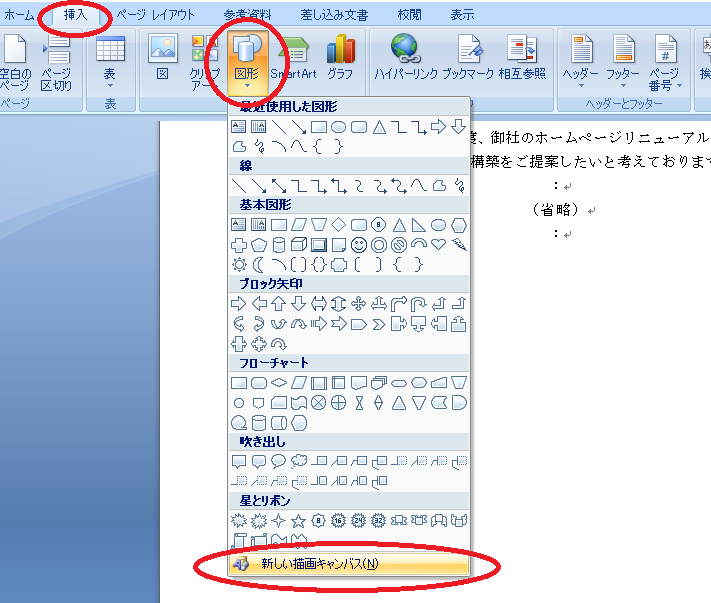
すると下図の様に四角い枠が表示されます。この枠が重要です。この枠の中で画像や図形を挿入している分には文書の体裁が崩れることはありません。勿論、「「」「-」「」」「|」等の8か所のポイントにカーソルを当てると、領域を拡大・縮小が出来ます。この中に描画したい画像や図形に合わせて、拡大・縮小してください。少し大きめにしておくと作業がしやすいです。縮小は後からでも出来ますので。
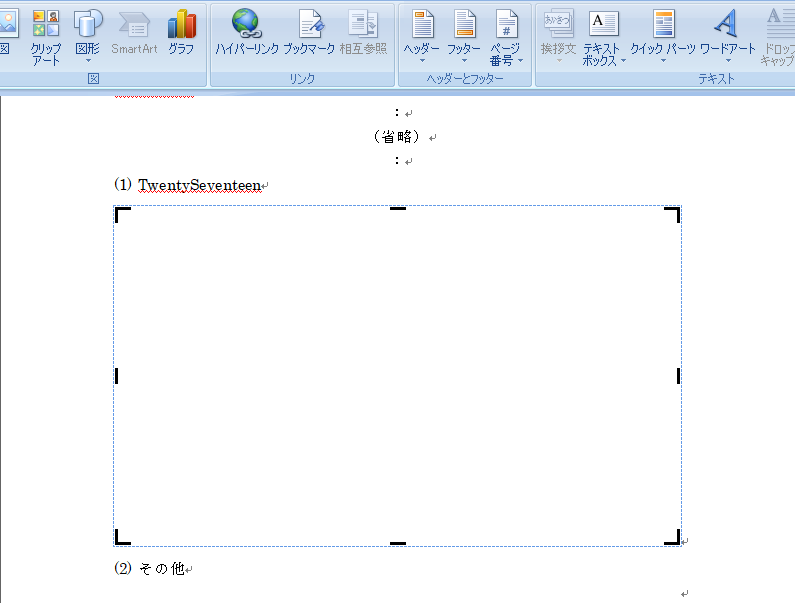
画像を適当に貼り付けます
本当なら上記で作成した「描画キャンバス」より小さいサイズの画像であれば、キャンバスに直接貼り付けが出来るのですが、描画キャンバスよりも大きな画像の場合、Wordのどこかに画像が貼り付きます。
下図のような感じで描画キャンバスよりも大きなサイズの画像を貼り付けしますとキャンバス外に画像が貼り付きます。
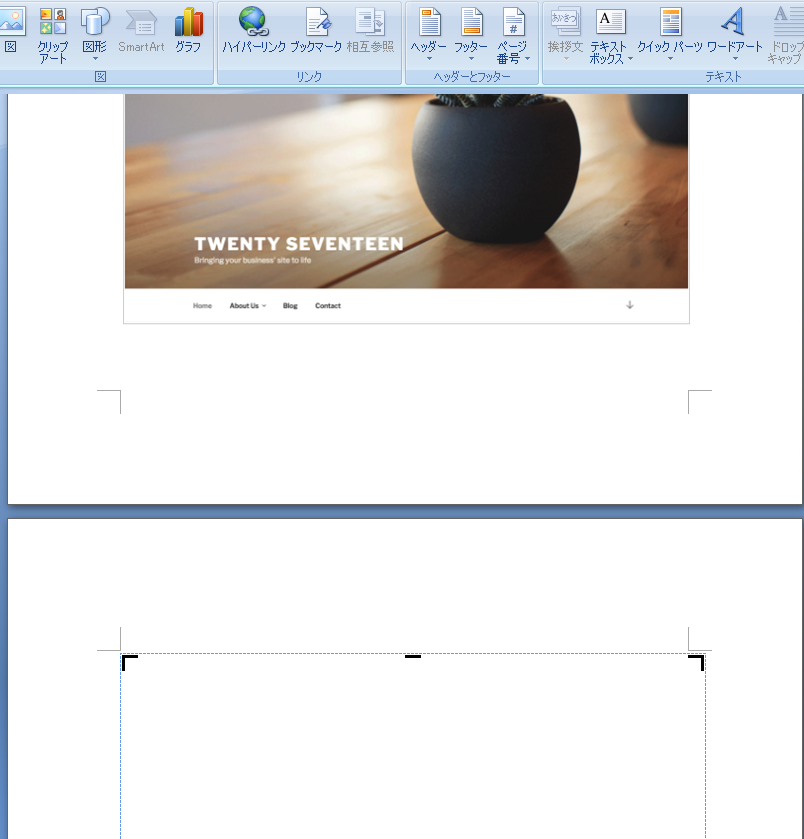
画像サイズをキャンバスに収まる大きさに縮小
下図の赤枠部分のような各ポイントにカーソル当て、左クリックしながらマウスを移動すると画像サイズを変更することが出来ます。描画キャンバスよりも小さい画像サイズに変更してください。

カット&ペーストで描画キャンバス内に画像を貼り付け
サイズ変更した画像を選択して右クリック、メニューから「切り取り」をクリックしてください。この「切り取り」ですが、「コピー」とは若干異なます。マシンへの記憶までは同じなのですが、削除しつつ記憶されます。
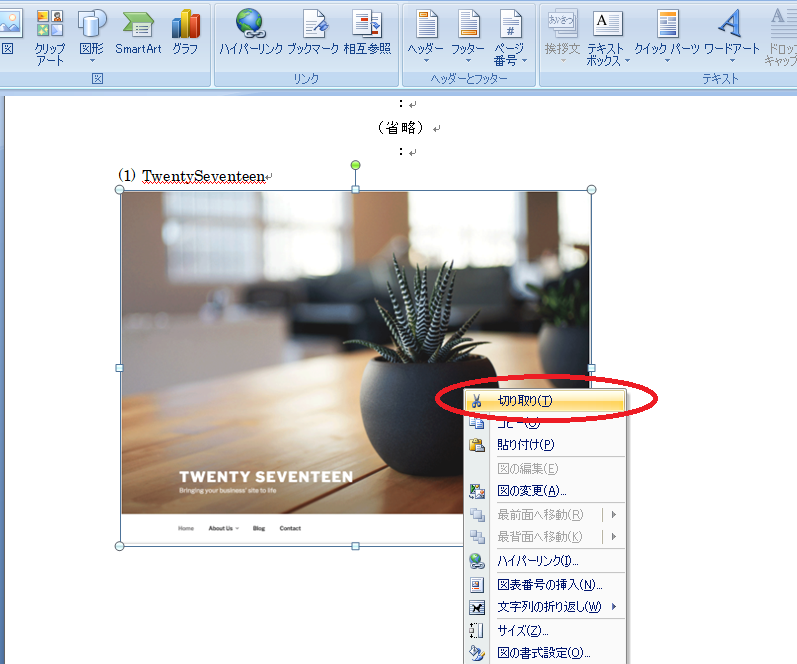
そして「切り取り」した画像を描画キャンバスに貼り付けします。この時の注意としては、貼り付けする描画キャンバスを選んだ状態で右クリックメニューから「貼り付け」を実行します。
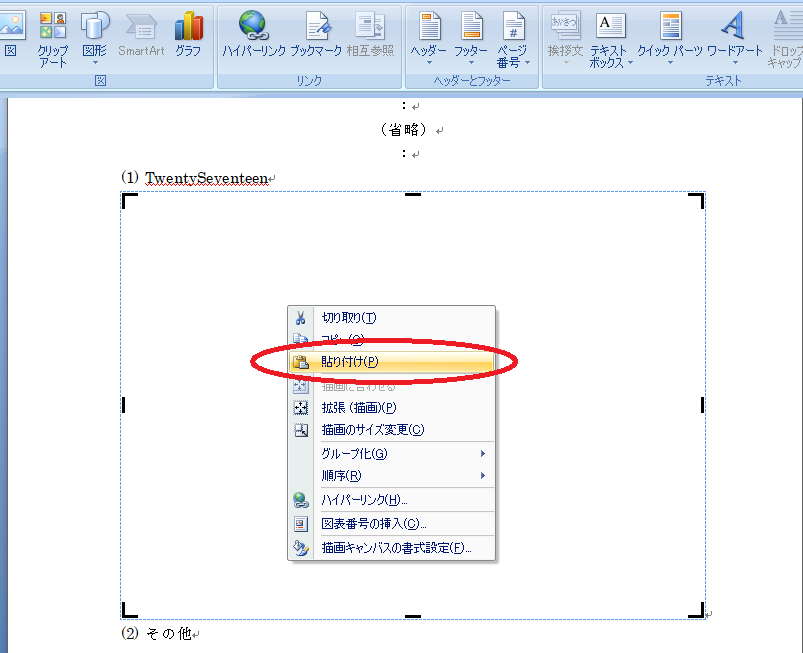
うまく出来ますと、下図の様に描画キャンバスの中に画像が表示されます。この状態になりますと、キャンバス内で画像の移動でキャンバス外の文書の体裁に乱れが発生しなくなります。
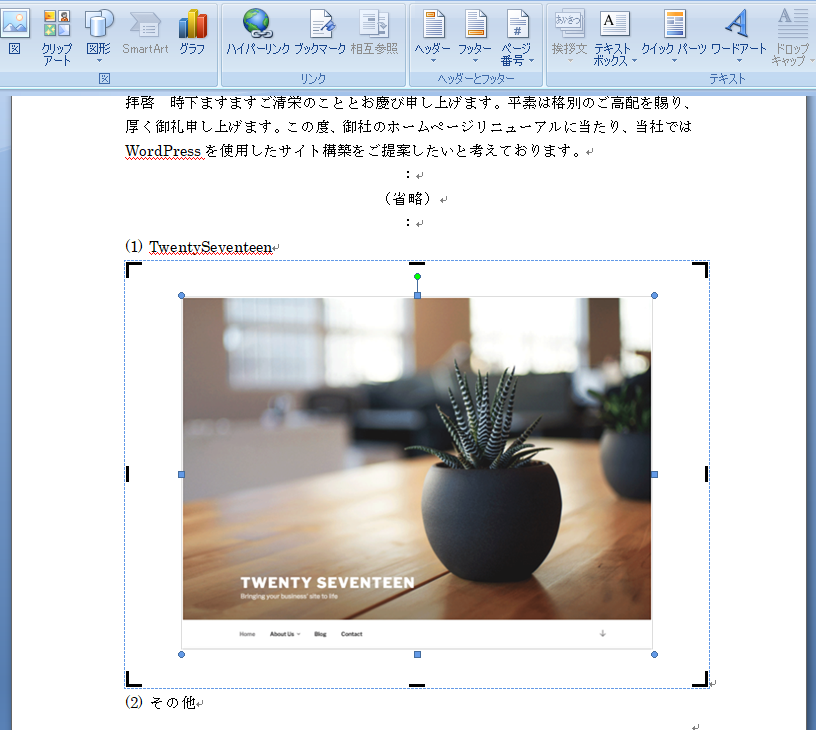
吹き出し図形を挿入
下図の赤枠部分の「図形」-「吹き出し」の中からお好きな吹き出しをクリックして下さい。今回は赤丸をしてある吹き出しを選択しました。

図形をしてした後、キャンバス内で図形を配置したい場所で左クリックしながら好みの図形の大きさになったところで左クリックを解除します。下図の赤枠部分のように表示されれば成功です。
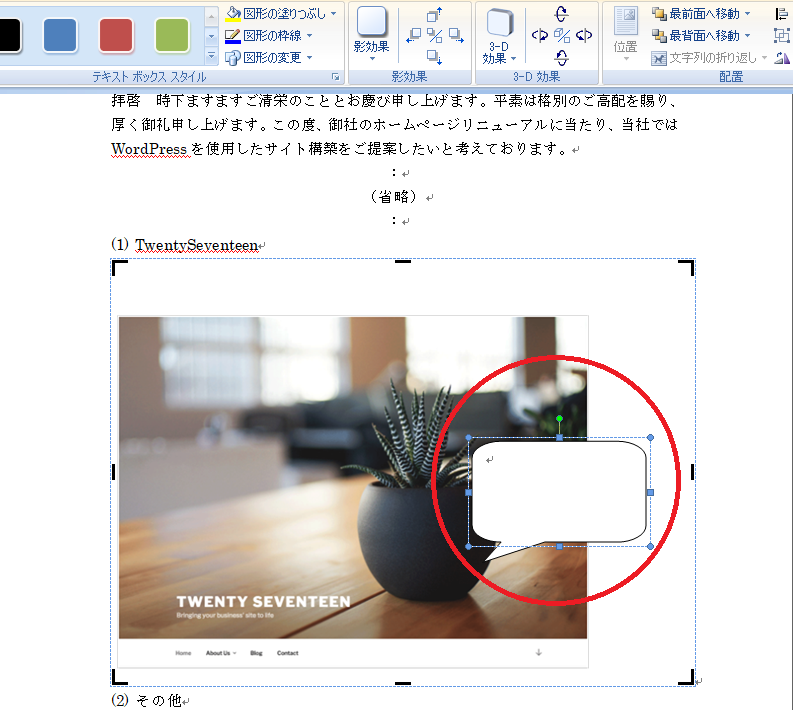
次に吹き出しの中に説明文を入れます。マウスで吹き出しをクリックすれば文字入力が出来ますので、説明文を入力してください。下図が入力後の状態となります。

この状態ですと吹き出しが味気無いので少し吹き出しの背景色を変更してみようと思います。
下図のように吹き出しを選択した状態で右クリックメニューから「オートシェイプの書式設定」をクリックして下さい。
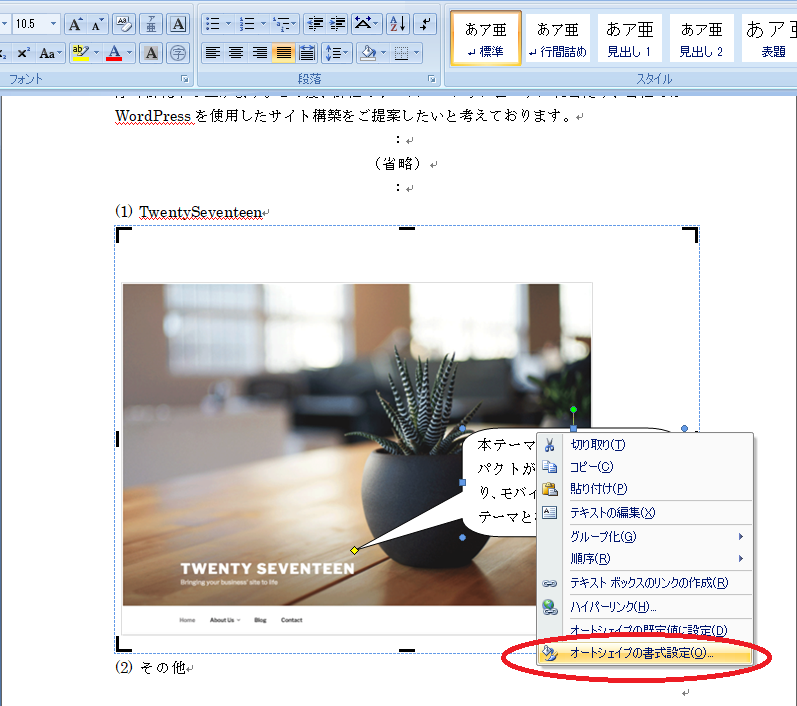
すると下図のような「オートシェイプの書式設定」画面が表示されますので、「色」を赤枠部分をクリックして選んでください。色の選択が出来ましたら、「OK」ボタンをクリックして終了です。
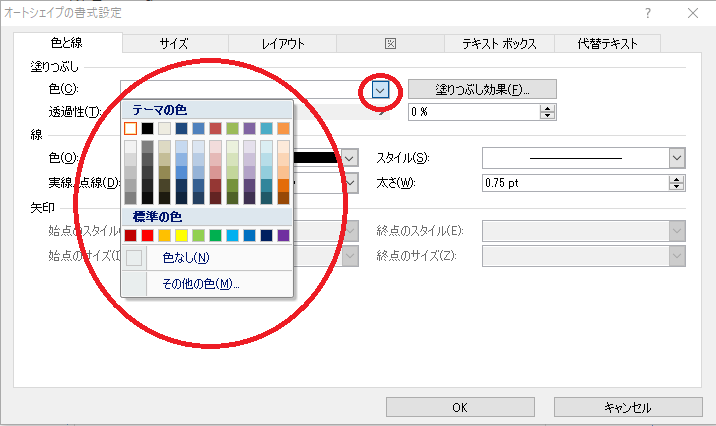
すると下図の様に吹き出しの背景色が変更されます。勿論、色は好みで問題ありません。ただどの色でも薄めの色を使用することをおススメします。あくまでも文書中の画像の説明ですので色が濃いと文字が見ずらくなります。
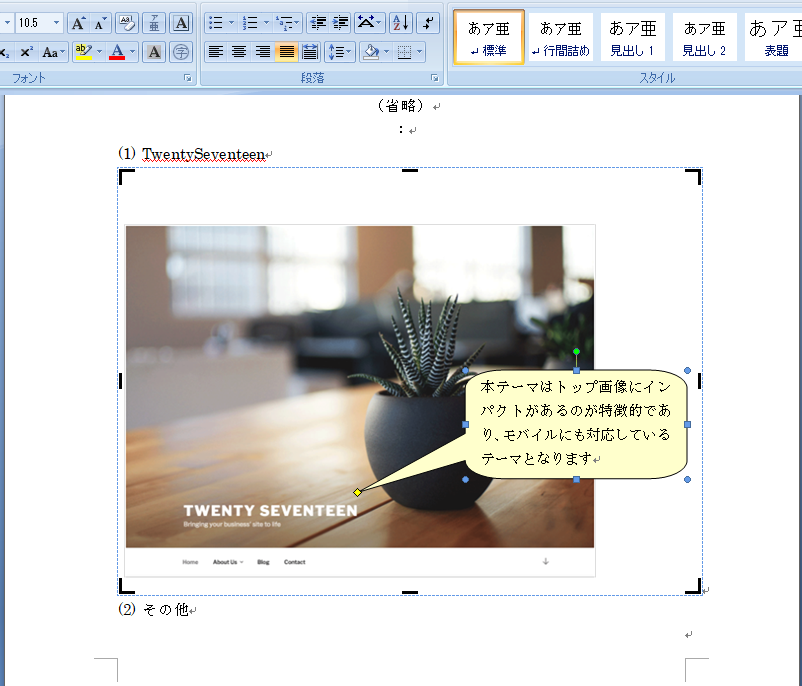
コレでほぼ完了です。文書が作成出来ましたら保存するのを忘れないようにしましょう。
「名前を付けて保存」を最後に実行
下図のメニューより「名前を付けて保存」-「Word文書」を選択します。もし旧型式で保存したい場合には「Word97-2003文書」を選択です。

すると下のような画面が表示されますので、保存先と文書名を入力し「保存」ボタンをクリックして完了です。保存処理を忘れると、折角作った文書が無くなる可能性がありますので必ず実施しましょう。
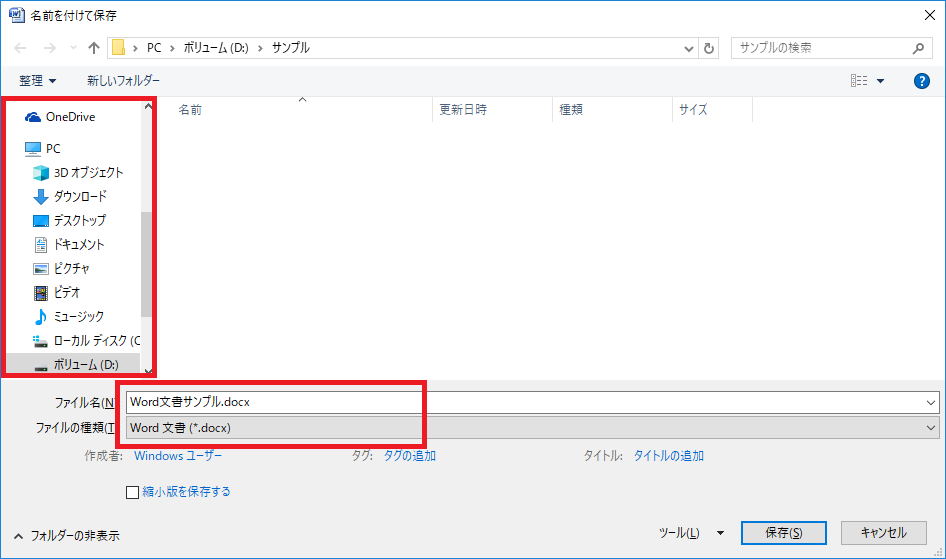
最後にまとめると
ここに掲載した全てのテクニック全て知っていましたか?今回の文書例だけでもコレだけのテクニックを必要とします。こんなのまだまだ序章です。本当はもう一つテクニックを掲載したかったのですが、余りにも記事に貼り付けた画像が多すぎるので辞めておきます。
この記事のWord操作は基本中の基本ですので、コレを機にWordをキチンと学びたい方は扱えるようになってもらえると嬉しいです。



とても分かりやすかったです!
私はパソコン書類の作成がやりたいと思いました。私も書類の整理をやってみたいです。がんばりたいと思います。