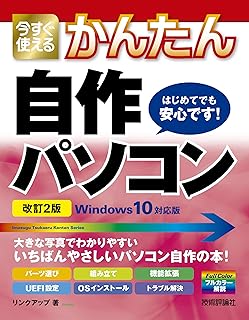前回の記事「初心者でも作れる自作パソコン。パソコン組み立て前に購入したパーツと組み立て手順を確認しよう!!」に続きまして、今回は実際の組み立て手順方法について記事にしたいと思います。
手順方法に関しましてはPCパーツショップから購入していれば、大抵は無料で配布してくれるはずなので、基本はそれに従って行えば良いだけです。また、ネット上にも組み立て方法を掲載しているサイトは多数あるので、不明な点があれば調べれば大丈夫です。
初心者でも大丈夫!!そんなに難しくありません!!
それでは実際に私が組んだ手順をご紹介したいと思います。
自作パソコン組み立て手順
まず作業前に静電気が体に帯電していないか確認してください。静電気が体にある状態で作業をするとパーツ破損の恐れがあります。実際にプロの方は静電気除去用の手袋や手首に静電気除去用の器具をはめて作業に当たります。素人なのでそのようなものは持っていないと思いますので、最低限、静電気が体から発生しないかは確認してから作業に当たってください。
組み立て手順
【手順1】
まずはマザーボードを開梱し、傷がつかないようなシートを敷いてそこへ置いてください。細かい電子部品が取り付けられていますので、丁寧に取り扱いするようにして下さい。実際に置いた例が下図のような感じになります。


【手順2】
CPUの箱から中身を取り出してください。CPUは人間で言うところの頭脳の部分なので一番大切な部品となります。丁寧に取り出してください。取り出すと下図のようにCPUとCPUクーラーが入っているはずです。

【手順3】
下図の用にCPUソケットのカバーを開いてい下さい。開き方は横の針金を横にずらずだけです。開いたら【手順2】で取り出したCPUを正しい向きで置いてください。

【手順4】
下図のようにCPUを置いたCPUソケットカバーを閉めてください。その時にプラスチックの保護カバーは取り外してください。

【手順5】
次にメモリの取り付けを行います。丁寧に開梱して取り出したら、スロット1から順に差し込んでください。挿し込む際にはメモリスロットのロックを外し、正しい向き(窪みの位置が正しい向き)で挿し込みしてください。挿し込み後、メモリスロットのロックを忘れず行ってください。挿し込み後が下図になります。

【手順6】
下図のように、CPUクーラーを取り付けます。ここで私が少し疑問を抱いた事は、組み立てマニュアル等を参照するとCPUにシリコングリスを塗ってからCPUクーラーを取付するように記載されているのですが、新品のCPUクーラーの裏を見るとグレーにグリス上のものが塗られているはずです。この場合に関してはシリコングリスを塗る作業は必要が無いようです。

【手順7】
PCケースを開梱し、カバーをすべて外した状態にして下さい。これに関してはPCケースによってばらし方が異なりますので、PCケースに付属している説明書を読んで下さい。バラしたら、電源ユニットとマザーボードを設置します。今回私が選択したPCケースは電源ユニット付きのものでしたので、マザーボードのみの設置となりました。
実際に電源ユニットとマザーボードが組み込まれたのが下図となります。

【手順8】
CドライブとなるSSDの設置となります。Mini-ITX規格であるため、ドライブの設置個所はPCケースに依存します。必ずどこに設置可能なのかを確認の上、設置するようにしてください。ちなみに私の選択したPCケースでの設置は電源の横でした。実際に取付したら下図のようになりました。

【手順9】
Dドライブの設置になります。これもまたCドライブドライブ同様にPCケースによって設置する箇所が異なります。PCケースによっては二つのドライブを設置できないケースもありますのでご注意ください。私の選択したPCケースではPCケースの上部にあるスペースでした。実際に取付したのが下図となります。

【手順10】
下図のように配線を行います。後で綺麗に線が束ねられるように美しく配線して下さい。また、挿す場所間違えることが無いように気を付けてください。ドライブには電源の配線も行います。

【手順11】
私のPCケースの場合はここの手順でDVDマルチドライブの設置となりました。PCケースによっては配線前の取り付けになることもありますので注意してください。実際に取付したものが下図となります。ここの作業で全ての部品の取付と配線が完了した状態となりました。

【手順12】
PCケースのカバーを取付する前に動作確認およびOSのインストールをした方が良いです。理由は簡単!!配線ミス等で動作不良が起こった際に、再度カバーを外すの大変なんで。カバー取付前にOSまでインストールしてしまいましょう。私の選択したマザーボードでは下図のような画面でドライブ等が認識しているかを確認することができました。この時、時刻等は正しいものに変更しておきましょう!!また、Windows10に関してはUSBメモリでのインストールでした。今はDVDじゃないんですね。

【手順13】
PCケースのカバーを取付しましょう。下図が前面から見たものです。

★PCケースの背面

★PC横からの写真です。大人の手と比較してみました。

★PC前面から見た写真です。これも私の手と比較!!

以上で全ての作業が完了です。
最後に組み立てる際の注意点
今回、前回の記事でも記載したのですが、組み立て中にSATA電源端子が一つ不足していることに気づきました。組み立て中にそのようなことが発覚すると、場合によっては作業を進めることが出来なくなってしまいますので、可能であれば組み立て前に組み立てシミュレーションをした方が良いと思います。